|
|
| |
Creazione di oggetti in modalità grafica
Con ArchiCAD 5.0 risulta estremamente semplice creare degli elementi di libreria tridimensionali personali in modalità grafica senza ricorrere all'uso del linguaggio di descrizione geometrica interno al programma (GDL).
Per fare questo, si dovranno utilizzare gli elementi di costruzione della Barra Strumenti ( 414i86e Muro, Colonna, Solaio, Oggetto, Falda, Tetto a Padiglione) sfruttando le loro caratteristiche di completa parametrizzazione.
Chiariamo il procedimento da seguire utilizzando tre esempi: una poltrona, una sedia di un famoso designer ed una finestra.
Esempio 1: la poltrona
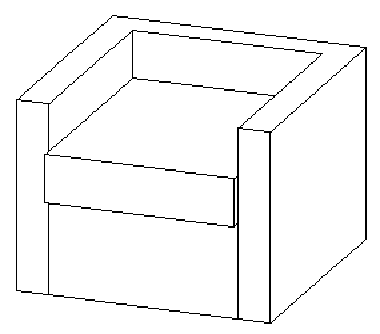
Supponiamo di voler realizzare l'elemento illustrato nell'immagine precedente.
Scomponiamo mentalmente l'elemento poltrona in una serie di oggetti primitivi che ne costituiscano le forme di base:
- schienale e braccioli
- seduta
- cuscino della seduta
Per realizzare lo schienale ed i braccioli usiamo lo strumento Muro.
Accedendo al dialogo dei settaggi dello strumento, personalizziamo il Muro come richiesto:
l'altezza del Muro sarà l'altezza di schienale/braccioli (80 cm), lo spessore del Muro sarà lo spessore dello schienale/braccioli (10 cm), i materiali di superficie saranno congrui con l'elemento da realizzare (Tessuto).
A questo punto iniziamo a disegnare in pianta la poltrona definendo appunto schienale e braccioli:
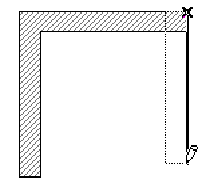
Ora richiamiamo il dialogo dei settaggi del Solaio per realizzare la base della seduta.
Lo spessore del Solaio sarà l'altezza della base della seduta (30 cm), ricordiamoci inoltre di settare lo stesso valore anche per l'elevazione del solaio in modo da posizionare correttamente l'elemento. Di nuovo il materiale sarà scelto di conseguenza (Tessuto).
Ora definiamo in pianta l'elemento:
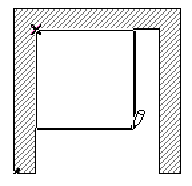
Infine, concludiamo con la realizzazione del cuscino.
Il solaio sarà questa volta di Cuoio, spesso 15 cm (altezza del cuscino) e con un elevazione di 45 cm (altezza della seduta).
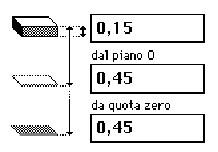
Concluso il disegno ecco come apparirà la nostra poltrona:

Per registrare l'elemento seguite questa procedura:
1. selezionate nella pianta tutti gli elementi da trasformare in oggetto.
2. richiamate il dialogo Settaggi Proiezione 3D e configurate una vista di pianta dall'alto con l'osservatore posizionato a 270° (azimuth). Confermate con il tasto OK.
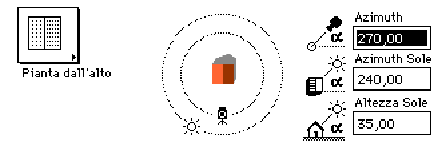
3. nella finestra 3D apparirà la pianta della poltrona (suggeriamo una modalità di rappresentazione a rimozione linee analitica).
4. con la finestra 3D in primo piano, attivate il comando 'Salva come.' (menu Archivio).
5. digitate il nome dell'elemento e scegliete il tipo Oggetto dalla lista dei formati. Ricordandovi di registrare l'elemento all'interno della cartella degli elementi, confermate con il tasto OK.:

6. nella finestra di dialogo che apparirà, configurate le opzioni come illustrato nella figura seguente:

L'elemento poltrona è pronto per essere utilizzato nei vostri progetti.
Esempio 2: la sedia ZIG-ZAG
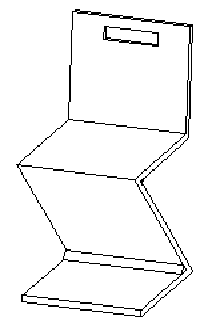
La famosa sedia progettata da Gerrit T. Rietveld nel 1934 sarebbe estremamente ardua da disegnare in pianta ma risulterà incredibilmente semplice da realizzare se disegnata in prospetto.
A tale scopo useremo dei muri spessi 2 cm ed alti 45 cm per disegnare il profilo della nostra sedia:
Selezionato il materiale adeguato (Pino) iniziamo il disegno della sedia con il metodo geometrico del poli-muro.
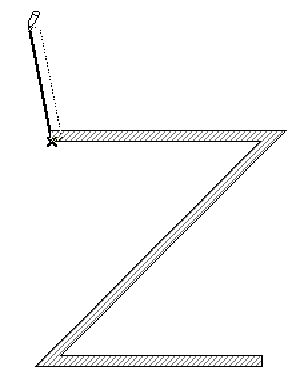
Ecco come apparirà la sedia nel 3D:
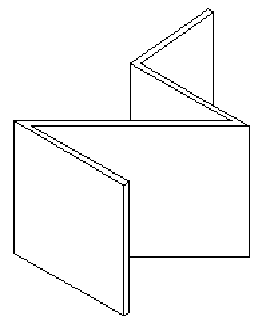
Poichè la sedia è disegnata orizzontalmente (come fosse appoggiata di lato sul pavimento) la procedura illustrata in precedenza varierà leggermente in quanto, per ottenere la vista di pianta dell'elemento dovremo richiedere una vista di prospetto a 90° (azimuth).
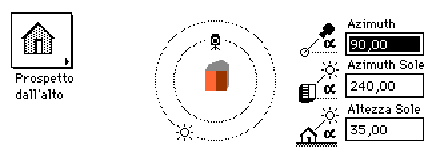
1. selezionate nella pianta tutti gli elementi da trasformare in oggetto.
2. richiamate il dialogo Settaggi Proiezione 3D e configurate unprospetto con l'osservatore posizionato a 90° (azimuth). Confermate con il tasto OK.
3. nella finestra 3D apparirà la pianta della sedia (anche se la vista richiesta è un prospetto!).
4. con la finestra 3D in primo piano, attivate il comando 'Salva come.' (menu Archivio).
5. digitate il nome dell'elemento e scegliete il tipo Oggetto dalla lista dei formati. Ricordandovi di registrare l'elemento all'interno della cartella degli elementi, confermate con il tasto OK.
6. nella finestra di dialogo che apparirà, configurate le opzioni come illustrato precedentemente.
La sedia ZIG-ZAG è pronta per essere utilizzato nei vostri progetti.
Esempio 3: la finestra
Il concetto di realizzazione delle finestre in ArchiCAD è simile a quello elencato per la sedia ZIG-ZAG di Rietveld.
Per semplificare le operazioni di disegno, ArchiCAD prevede che gli infissi siano disegnati come se fossero appoggiati orizzontalmente sul pavimento.
Per realizzare la finestra illustrata sopra usiamo dei muri per il disegno del telaio dell'infisso e dei solai per i tamponamenti vetrati.
I muri avranno le dimensioni della sezione del telaio (altezza: 7 cm - spessore: 5 cm - materiale: Pino) e i solai quelle delle specchiature (spessore: 0.5 cm - elevazione: 3.5 cm - materiale: vetro).
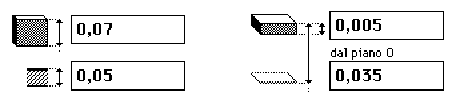
Concluso il disegno ecco come apparirà la nostra finestra:
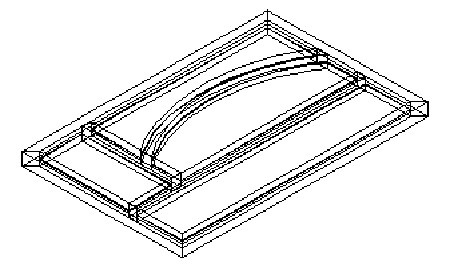
Per registrare l'elemento seguite questa procedura:
1. selezionate nella pianta tutti gli elementi da trasformare in oggetto.
2. richiamate il dialogo Settaggi Proiezione 3D e configurate unprospetto con l'osservatore posizionato a 90° (azimuth). Confermate con il tasto OK.
3. nella finestra 3D apparirà la pianta della sedia (anche se la vista richiesta è un prospetto!).
4. con la finestra 3D in primo piano, attivate il comando 'Salva come.' (menu Archivio).
5. digitate il nome dell'elemento e scegliete il tipo Oggetto dalla lista dei formati. Ricordandovi di registrare l'elemento all'interno della cartella degli elementi, confermate con il tasto OK.
6. nella finestra di dialogo che apparirà, configurate le opzioni come illustrato nella figura seguente:
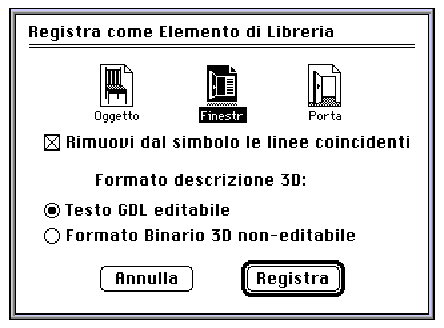
|
Privacy |
Articolo informazione
Commentare questo articolo:Non sei registratoDevi essere registrato per commentare ISCRIVITI |
Copiare il codice nella pagina web del tuo sito. |
Copyright InfTub.com 2025