|
|
| |

In Word sono disponibili due metodi di creazione delle pagine Web. È possibile iniziare una nuova pagina utilizzando un'autocomposizione o un modello, oppure convertire un documento Word esistente in formato HTML, ovvero il formato utilizzato per le pagine Web. Quando si crea una pagina Web con uno di questi metodi, in Word vengono personalizzate le barre degli strumenti, i comandi dei menu e le opzioni in modo da rendere disponibili le funzioni necessarie per la creazione delle pagine Web.
Utilizzare il metodo di conversione nel formato HTML quando si desidera convertire in modo rapido un documento di Word esistente in una pagina Web. La formattazione e le funzioni supportate dal formato HTML verranno convertite.
Per creare un nuovo documento in formato HTML:
· 929j99j ; 929j99j ; 929j99j ; File/ Nuovo
· 929j99j ; 929j99j ; 929j99j ; Cartella Pagine Web/Pagina Web vuota
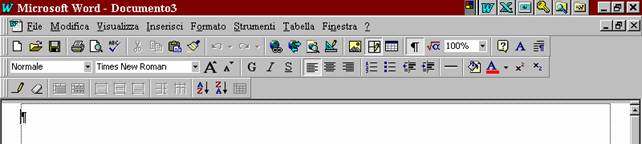
Impostazione dei colori del testo nelle pagine Web
Durante la creazione di una pagina Web è possibile determinare la combinazione di colori predefinita per il testo e i collegamenti ipertestuali della pagina Web. Questa impostazione non modifica il testo il cui colore è stato impostato applicando direttamente la formattazione di carattere, ad esempio con la funzione Colore carattere .
1 929j99j ; 929j99j ; 929j99j ; 929j99j ; Scegliere Colori testo dal menu Formato.
2 929j99j ; 929j99j ; 929j99j ; 929j99j ; Selezionare i colori desiderati negli elenchi Corpo del testo, Collegamento e Collegamento visitato.
Note
· 929j99j ; 929j99j ; 929j99j ; I colori impostati utilizzando il comando Colori testo saranno i colori predefiniti per tutto il testo, i collegamenti ipertestuali e i collegamenti ipertestuali visitati. È possibile applicare direttamente la formattazione del colore al testo selezionato facendo clic su Colore carattere .
· 929j99j ; 929j99j ; 929j99j ;
![]()
· 929j99j ; 929j99j ; 929j99j ; Gli utenti che visualizzano la pagina Web creata da un altro utente possono impostare i propri colori predefiniti nei relativi browser Web. Per visualizzare il testo e i collegamenti ipertestuali con i colori predefiniti del browser, selezionare Automatico in ogni elenco.
Aggiunta di uno sfondo
Per rendere più professonale l'aspetto dei documenti di Word e delle pagine Web, è possibile aggiungere diversi tipi di sfondo, ad esempio una trama.
· 929j99j ; 929j99j ; 929j99j ; È possibile aggiungere colori e trame ai documenti di Word o alle pagine Web per la visualizzazione in linea.
· 929j99j ; 929j99j ; 929j99j ; È possibile utilizzare immagini come sfondo di documenti di Word nella visualizzazione in linea.
· 929j99j ; 929j99j ; 929j99j ; È possibile creare un elemento di sfondo che verrà visualizzato solo sulle pagine stampate del documento.
Gli sfondi aggiunti scegliendo il comando Sfondo dal menu Formato vengono visualizzati solo nella visualizzazione Layout di lettura. Questi sfondi non sono stati creati per essere utilizzati nei documenti stampati.
1 929j99j ; 929j99j ; 929j99j ; 929j99j ; Scegliere Sfondo dal menu Formato, quindi fare clic sul colore desiderato o su Altri colori per visualizzare colori aggiuntivi. Per inserire effetti speciali, ad esempio le trame, fare clic su Effetti di riempimento.
2 929j99j ; 929j99j ; 929j99j ; 929j99j ; Selezionare le opzioni desiderate.
![]() È possibile impostare lo sfondo anche tramite il pulsante Sfondo finestra attiva
È possibile impostare lo sfondo anche tramite il pulsante Sfondo finestra attiva
Suggerimenti:
· 929j99j ; 929j99j ; 929j99j ; Se non viene specificato nessuno sfondo per una pagina Web creata in Word, il colore dello sfondo sarà bianco.
· 929j99j ; 929j99j ; 929j99j ; Gli sfondi costituiti da trame vengono affiancati o ripetuti per riempire la pagina.
· 929j99j ; 929j99j ; 929j99j ; Oltre alle trame visualizzate nella scheda Trama, è possibile utilizzare qualsiasi immagine come trama. A tale scopo, fare clic su Altra trama nella scheda Trama, passare alla posizione in cui si trova il file che si desidera utilizzare e selezionarlo, quindi fare clic su OK.
· 929j99j ; 929j99j ; 929j99j ; Quando si crea una pagina Web, la trama viene automaticamente salvata in un file di grafica distinto, ad esempio Immagin.gif, nella cartella in cui è stata creata la pagina Web.
Elenchi puntati e numerati nelle pagine Web
È possibile creare elenchi puntati durante la creazione di pagine Web in modo analogo alla creazione di elenchi puntati nei documenti di Word. Nelle pagine Web è tuttavia possibile utilizzare immagini grafiche oltre ai caratteri punto elenco.
Le immagini che possono essere utilizzate come punti elenco sono disponibili nella finestra di dialogo Elenchi puntati e numerati del menù Formato durante la creazione di pagine Web. Sono inoltre disponibili punti elenco supportati dal formato HTML, ossia il formato per le pagine Web. Oltre a utilizzare i punti elenco grafici nella finestra di dialogo, è possibile fare clic su Altro per utilizzare le immagini come punti elenco. Dopo aver scelto l'immagine desiderata, fare clic su OK per ritornare al documento.
Quando si utilizzano immagini come punti elenco, le immagini vengono salvate nella stessa posizione o in una posizione relativa alla pagina Web come immagini GIF (.gif), a meno che non vengano inserite come immagini JPEG (.jpg). In questo caso viene conservato il formato JPEG. Quando si utilizzano immagini come punti elenco, è possibile modificare l'immagine utilizzando il comando Elenchi puntati e numerati. Prima di modificare l'immagine di un punto elenco, è tuttavia necessario eliminare le immagini dei punti elenco esistenti. Se inavvertitamente si applicano nuove immagini di punti elenco senza eliminare le immagini precedenti, è sufficiente eliminarle selezionandole e quindi premendo CANC.
Alcune impostazioni per gli elenchi puntati e numerati non supportati dal formato HTML non sono disponibili durante la creazione delle pagine Web. Non è possibile, ad esempio, modificare la distanza tra i punti elenco e i numeri e il testo.
La numerazione nelle pagine Web è simile alla numerazione nei documenti in Word, con la differenza che la numerazione automatica in formato struttura e la numerazione dei titoli non sono disponibili in ambiente Web. Applicando diversi stili di numerazione e rientri è tuttavia possibile creare un elenco con vari livelli.
È tuttavia possibile simulare l'aspetto di una struttura facendo rientrare i numeri a diversi livelli e applicando diversi formati di numerazione.
1 929j99j ; 929j99j ; 929j99j ; 929j99j ; Selezionare il testo contenuto nel livello superiore dell'elenco.
2 929j99j ; 929j99j ; 929j99j ; 929j99j ; Scegliere Elenchi puntati e numerati dal menu Formato e quindi fare clic sulla scheda Numerato.
3 929j99j ; 929j99j ; 929j99j ; 929j99j ; Fare clic sul formato del numero desiderato e quindi su OK.
4 929j99j ; 929j99j ; 929j99j ; 929j99j ; Per fare rientrare il testo che appartiene al successivo livello nell'elenco, fare clic davanti a ogni paragrafo o riga e quindi premere TAB.
Nonostante le tabulazioni non vengano utilizzate nel formato HTML, in Word è possibile convertire le tabulazioni di un elenco numerato in rientri.
5 929j99j ; 929j99j ; 929j99j ; 929j99j ; Scegliere Elenchi puntati e numerati dal menu Formato e quindi fare clic sulla scheda Numerato.
6 929j99j ; 929j99j ; 929j99j ; 929j99j ; Selezionare il formato numerico desiderato per il secondo livello.
7 929j99j ; 929j99j ; 929j99j ; 929j99j ; Ripetere i passaggi da 4 a 6 per ogni livello nell'elenco.
Aggiunta di una linea orizzontale a una pagina Web
Le linee orizzontali vengono spesso utilizzate nelle pagine Web per suddividere il testo in sezioni logiche.
1 929j99j ; 929j99j ; 929j99j ; 929j99j ; Fare clic in corrispondenza del punto in cui si desidera inserire la linea.
2 929j99j ; 929j99j ; 929j99j ; 929j99j ; Scegliere Linea orizzontale dal menu Inserisci.
3 929j99j ; 929j99j ; 929j99j ; 929j99j ; Nella casella Stile scegliere la linea desiderata oppure fare clic su Altro per selezionare una linea diversa.
Note
· 929j99j ; 929j99j ; 929j99j ; La prima riga nella casella Stile verrà disegnata da un browser Web quando un utente apre la pagina. Gli altri stili di riga sono immagini grafiche. Quando si salva la pagina Web, la riga verrà salvata come un'immagine, ad esempio immagine.gif, immagine1.gif, nella stessa posizione della pagina Web. Se si sposta la pagina Web, ad esempio al momento della pubblicazione della pagina, è consigliabile spostare anche l'immagine della riga.
· 929j99j ; 929j99j ; 929j99j ; Per inserire in modo rapido un'altra riga con lo stesso stile, fare clic su Linea orizzontale .
![]()
Le tabelle nelle pagine Web
L'utilizzo di tabelle nelle pagine Web è analogo a quello nei documenti di Word. È possibile utilizzare Disegna tabella per creare e modificare la struttura della tabella, nonché inserire una griglia utilizzando il comando Inserisci tabella . Esistono alcune differenze nella modalità di applicazione dei bordi e di formattazione delle celle.
Poiché vengono spesso utilizzate come strumento di layout nelle pagine Web, ad esempio per disporre testo e grafica, le tabelle non dispongono di bordi quando vengono inserite. È possibile aggiungere i bordi alle tabelle nelle pagine Web utilizzando il comando Bordi dal menu Tabella. I bordi applicati alle tabelle nelle pagine Web vengono visualizzate in modalità tridimensionale nei browser Web.
È possibile modificare il colore di sfondo o l'ombreggiatura delle tabelle utilizzando il comando Proprietà tabella del menu Tabella. Per modificare il colore di sfondo delle celle selezionate, utilizzare il comando Proprietà celle del menu Tabella.
È possibile modificare l'altezza delle righe selezionate e la larghezza delle colonne selezionate utilizzando il comando Proprietà celle dal menu Tabella. È possibile modificare il modo in cui il testo viene disposto intorno alla tabella, la distanza tra la tabella e il testo circostante e la spaziatura tra colonne utilizzando il comando Proprietà tabella del menu Tabella.
Utilizzo di elementi grafici nelle pagine Web
Quando una pagina Web viene salvata in formato HTML per la prima volta, tutta la grafica viene convertita in formato GIF o JPEG, ovvero due formati grafici supportati dal World Wide Web.
È possibile inserire un elemento grafico in una pagina Web scegliendo Immagine dal menu Inserisci, quindi facendo clic su Da file o Clip Art. Se, al momento dell'inserimento, l'elemento grafico è in formato JPG, verrà salvato in tale formato. Se il formato o il tipo dell'elemento grafico è diverso, ad esempio TIF, verrà convertito in formato GIF. Se si ha accesso a Internet, è possibile scaricare altri elementi grafici dalla pagina Web Art Microsoft.
Quando si inserisce un elemento grafico da un file, esso viene copiato nella stessa cartella della pagina Web quando questa viene salvata, a meno che non sia stata selezionata la casella di controllo Collega al file, nel qual caso è possibile effettuare un collegamento a un elemento grafico in una posizione fissa, ad esempio un altro server Web.
Quando un elemento grafico viene inserito in una pagina Web, per impostazione predefinita viene allineato al margine sinistro. È possibile controllare il modo in cui il testo si dispone attorno all'elemento grafico, selezionandolo e quindi utilizzando i comandi disponibili nel menu Formato e sulla barra degli strumenti Immagine. Per avere un controllo maggiore sul layout del testo e della grafica, utilizzare le tabelle.
È possibile utilizzare gli oggetti, ad esempio le forme, le caselle di testo e gli effetti WordArt come immagini di Word. Dopo aver chiuso il documento, tuttavia, non sarà più possibile aggiornare questi elementi, che diverranno immagini GIF statiche.
La barra degli strumenti Immagine in Word viene personalizzata per offrire comandi di allineamento che facilitano la disposizione degli elementi grafici. I comandi personalizzati della barra degli strumenti Immagine sono compatibili con HTML, ovvero il formato delle pagine Web. Quando si seleziona un elemento grafico, viene visualizzata la barra degli strumenti Immagine. Per nasconderla, fare clic con il pulsante destro del mouse sull'elemento grafico, quindi scegliere Nascondi barra degli strumenti Immagine dal menu di scelta rapida.
Creazione di collegamenti ipertestuali
È possibile arricchire le pagine Web e le pubblicazioni di Word che vengono lette in linea da altri utenti inserendo collegamenti ipertestuali ad altri elementi. Un collegamento ipertestuale consente di passare a una particolare posizione nel documento o nella pagina Web corrente, a un diverso documento di Word o a una diversa pagina Web o a un file creato in un altro programma. È inoltre possibile utilizzare i collegamenti ipertestuali per passare a file multimediali, ad esempio file di suono e video.
La destinazione a cui il collegamento ipertestuale consente di passare può trovarsi nel disco rigido del computer, nell'Intranet aziendale oppure in Internet, ad esempio in una pagina sul World Wide Web. È possibile, ad esempio, creare un collegamento ipertestuale per passare da un file di Word a un grafico in Microsoft Excel che fornisce dati più dettagliati. I collegamenti ipertestuali sono rappresentati da un'immagine o da testo, in genere di colore blu e sottolineato, su cui l'utente fa clic per passare a una posizione diversa.
![]()
Utilizzare le funzioni di formattazione automatica per i
documenti di Word e le pagine Web se si conoscono gli indirizzi a cui passare o
si dispone di un documento contenente i nomi di file o gli indirizzi che si
desidera formattare come collegamenti ipertestuali. Utilizzare Inserisci collegamento ipertestuale per inserire un
collegamento ipertestuale in file di Word e pagine Web quando non si utilizzano
le funzioni di formattazione automatica o si desidera sfogliare gli indirizzi
di destinazione. Eseguire un'operazione di trascinamento della selezione nei
file di Word se si desidera utilizzare il mouse per creare rapidamente un
collegamento ipertestuale per il testo contenuto in un diverso file di Office.
1 929j99j ; 929j99j ; 929j99j ; 929j99j ; Selezionare il testo o l'oggetto di disegno che si desidera visualizzare come collegamento ipertestuale e quindi fare clic su Inserisci collegamento ipertestuale .
2 929j99j ; 929j99j ; 929j99j ; 929j99j ; Se non sono state salvate le eventuali modifiche apportate, verrà richiesto di salvare il file.
È consigliabile salvare innanzitutto il file, in particolare se si desidera creare un collegamento relativo, operazione che può essere utile se si desidera spostare i file come gruppo in un secondo tempo.
3 929j99j ; 929j99j ; 929j99j ; 929j99j ; Nella casella Collegamento a file o URL specificare il percorso del file a cui si desidera passare con il collegamento ipertestuale oppure fare clic su Sfoglia per selezionare il file dall'elenco.
4 929j99j ; 929j99j ; 929j99j ; 929j99j ; Nella casella Indirizzo riportato nel file
5 929j99j ; 929j99j ; 929j99j ; 929j99j ; specificare l'eventuale indirizzo secondario.
Per passare a una posizione specifica in un altro file di Office, specificare il nome dell'intervallo del foglio di lavoro di Microsoft Excel, l'oggetto database di Microsoft Access, il numero di diapositiva di Microsoft PowerPoint o il segnalibro di Word a cui si desidera passare. Fare clic su Sfoglia per visualizzare un elenco di segnalibri di Word tra cui scegliere.
Note
· 929j99j ; 929j99j ; 929j99j ; Per specificare la posizione in un documento di Word o in una pagina Web a cui si desidera passare, aprire il file e inserire un segnalibro. Per ulteriori informazioni, fare clic su .
· 929j99j ; 929j99j ; 929j99j ; Per immettere rapidamente un URL nella casella Collegamento a file o URL se si utilizza Internet Explorer 3.0 o versione successiva, oppure Netscape Navigator 2.0 o versione successiva, accertarsi che la casella Collegamento a file o URL sia vuota, passare al browser Web o avviarlo, aprire la pagina del World Wide Web desiderata e quindi tornare a Word.
· 929j99j ; 929j99j ; 929j99j ; Quando si attiva un collegamento ipertestuale, ovvero quando si fa clic sul testo o sull'immagine visualizzata e quindi appare l'oggetto, il documento o la pagina di destinazione, viene visualizzata la barra degli strumenti Web. È possibile fare clic su Precedente per tornare alla posizione originale nella pubblicazione di Word o nella pagina Web.
Trascinamento di immagini, testo o celle di fogli di lavoro per creare collegamenti ipertestuali in documenti di Word
È possibile creare un collegamento ipertestuale trascinando nella pubblicazione di Word il testo o l'elemento grafico selezionato in un documento di Word o in una diapositiva di PowerPoint, l'intervallo selezionato in Microsoft Excel o l'oggetto database selezionato in Microsoft Access. Quando si trascinano elementi testuali o grafici da un programma Office in un documento di Word, in Word verrà riconosciuta la posizione delle informazioni.
1 929j99j ; 929j99j ; 929j99j ; 929j99j ; Visualizzare entrambi i file sullo schermo.
Se si desidera trascinare testo tra due file di Word, aprire entrambi i file e quindi scegliere Disponi tutto dal menu Finestra. Se si desidera trascinare testo tra due programmi, ridimensionare le finestre di entrambi i programmi in modo da visualizzarli contemporaneamente.
2 929j99j ; 929j99j ; 929j99j ; 929j99j ; Nel documento o nel foglio di lavoro di destinazione selezionare il testo, l'elemento grafico o l'elemento a cui si desidera passare.
3 929j99j ; 929j99j ; 929j99j ; 929j99j ; Utilizzare il pulsante destro del mouse per trascinare la selezione nella pubblicazione.
4 929j99j ; 929j99j ; 929j99j ; 929j99j ; Fare clic su Crea qui collegamento ipertestuale.
Note
· 929j99j ; 929j99j ; 929j99j ; Per ottenere lo stesso risultato è inoltre possibile copiare e incollare del testo come collegamento ipertestuale. Copiare il testo desiderato negli Appunti, fare clic sul punto in cui si desidera inserire il testo e quindi scegliere Incolla come collegamento ipertestuale dal menu Modifica. Il testo copiato deve provenire da un file già salvato.
· 929j99j ; 929j99j ; 929j99j ; Per modificare il testo del collegamento ipertestuale, selezionarlo e quindi digitare il nuovo testo o inserire l'immagine desiderata.
· 929j99j ; 929j99j ; 929j99j ; Non è necessario creare un segnalibro nel documento di destinazione, né assegnare un nome all'intervallo nel foglio di lavoro di destinazione.
Aggiunta di testo scorrevole
È possibile conferire un aspetto maggiormente professionale alla pagina Web inserendo testo scorrevole.
1 929j99j ; 929j99j ; 929j99j ; 929j99j ; Scegliere Testo scorrevole dal menu Inserisci.
2 929j99j ; 929j99j ; 929j99j ; 929j99j ; Digitare il testo scorrevole che si desidera visualizzare nella casella Digitare il testo scorrevole qui.
3 929j99j ; 929j99j ; 929j99j ; 929j99j ; Selezionare le altre eventuali opzioni desiderate.
Note
· 929j99j ; 929j99j ; 929j99j ; Il testo scorrevole è supportato in tutte le versioni di Microsoft Internet Explorer eccetto la versione 1.0. Alcuni browser Web non supportano il testo scorrevole. In questi browser, il testo verrà visualizzato ma non in modalità scorrevole.
· 929j99j ; 929j99j ; 929j99j ; Per eliminare il testo scorrevole, selezionare il testo e quindi scegliere Taglia dal menu Modifica.
Assegnazione del titolo a una pagina Web
Il titolo viene visualizzato nella barra del titolo del browser Web e se viene memorizzato un collegamento alla pagina Web, il titolo viene visualizzato nella cronologia e nell'elenco dei siti preferiti dell'utente.
Scegliere Proprietà dal menu File.
Nella casella Titolo digitare il titolo desiderato.
Nota Se non viene specificato un titolo, viene suggerito un titolo in base ai primi caratteri visualizzati nella pagina Web.
Visualizzazione dell'origine HTML di una pagina Web
Quando si salva una pagina Web, in Word vengono create etichette HTML che vengono interpretate dai browser Web per visualizzare il testo, la grafica, i suoni e i video. Quando, ad esempio, si preme INVIO per creare una nuova riga, il segno di paragrafo viene convertito in una <P>, o etichetta di paragrafo, nell'origine HTML.
In genere, non è necessario visualizzare l'origine HTML durante la creazione di una pagina Web, ma è possibile visualizzarla. Per visualizzare l'origine HTML, è innanzitutto necessario salvare le modifiche apportate al file.
Fare clic su Salva .
Scegliere Origine HTML dal menu Visualizza.
Nota Per ritornare alla pagina Web, fare clic su Chiudi origine HTML .
|
Privacy |
Articolo informazione
Commentare questo articolo:Non sei registratoDevi essere registrato per commentare ISCRIVITI |
Copiare il codice nella pagina web del tuo sito. |
Copyright InfTub.com 2025