|
|
| |
La sessione di lavoro inizia con l'operazione di log-in (l'identificazione), in cui vengono immessi nome utente e password.
Finisce con l'operazione di log-out o log-off, in cui l'utilizzatore comunica alla macchina che essa può liberarsi per un altro utilizzatore.
Dopo il log-off, se la macchina non deve essere più utilizzata per un certo periodo di tempo, essa può essere spenta (shut-down). L'operazione di spegnimento consiste in realtà di due operazioni:
shut-down del sistema operativo ("spegnimento del software");
shut-down della macchina ("togliere la corrente").
Come si fa il log-in in Windows?
Occorre far comparire la finestra
apposita, con gli spazi per l'immissione di nome utente e password.
In Windows 2000 (e in Windows NT), questo si ottiene con i tasti Ctrl Alt e Del (o Delete o Canc) della tastiera, premuti
contemporaneamente (ci vogliono due mani).
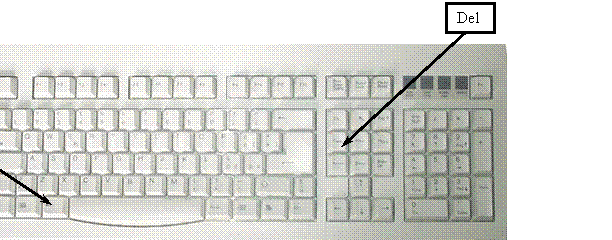
Si immettono le informazioni richieste e si conferma l'immissione facendo click sul pulsante "OK".
![]()
Come si fa il log-off in Windows?
Occorre far comparire il menu di avvio.
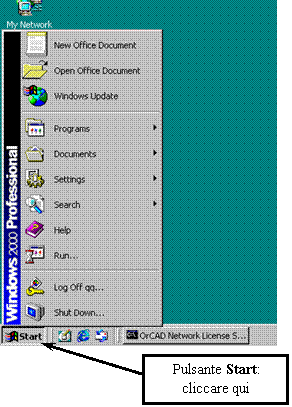 Questo si ottiene premendo (cliccando) il pulsante Start (o Avvio).
Questo si ottiene premendo (cliccando) il pulsante Start (o Avvio).
Appare un menu con varie voci, accompagnate da icone per maggior chiarezza.
In tale menu, il comando log off si trova alla penultima posizione in basso.
Per selezionarlo, portare il puntatore sul comando log off (quello con l'icona delle chiavi) e cliccare.
 Dopo la scelta
della voce Log off, appare una
ultima finestra.
Dopo la scelta
della voce Log off, appare una
ultima finestra.
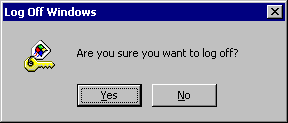
Confermare cliccando sul pulsante Yes. (Se si cambia idea si può ancora rispondere No.)
Come si spegne il calcolatore con Windows?
Prima di tutto, accertarsi che il calcolatore sia realmente da spegnere.
Successivamente, occorre anche qui premere il pulsante di Avvio.
Nel menu che si ottiene, si sceglie l'ultima voce, Shut down (the computer).
Appare un'ultima finestra (dialog box). Qui occorre scegliere "Shut down" (che dovrebbe essere l'opzione già selezionata).
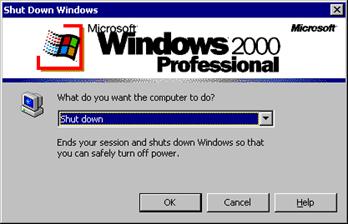
Confermare cliccando sul pulsante Yes.
Dopo un po' di attesa, il calcolatore comunica che è possibile spegnerlo senza problemi ("safely").
A questo punto (e solo a questo punto) posso passare allo spegnim 828d35i ento fisico del calcolatore, attraverso l'interruttore di alimentazione.
![]() Attenzione: il sistema operativo può svolgere "di
nascosto" operazioni di cui non si ha traccia guardando il monitor. Tali
operazioni potrebbero coinvolgere le informazioni su cui si stava lavorando
fino a qualche secondo prima, e se interrotte a metà potrebbero far perdere il lavoro fatto.
Attenzione: il sistema operativo può svolgere "di
nascosto" operazioni di cui non si ha traccia guardando il monitor. Tali
operazioni potrebbero coinvolgere le informazioni su cui si stava lavorando
fino a qualche secondo prima, e se interrotte a metà potrebbero far perdere il lavoro fatto.
È quindi importante che io non spenga fisicamente il calcolatore finché il sistema operativo non mi ha detto che posso farlo in modo sicuro.
Ciò avviene quando tutte le operazioni sopra accennate si sono concluse, alla fine della fase di shut-down del sistema operativo.
Dopo avere spiegato come si inizia e come si termina una sessione di lavoro, occorre spiegare come si svolge il lavoro vero e proprio. Per questo occorre descrivere due cose: i file e i programmi.
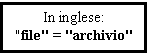 I
file
I
fileUn file è il modo in cui qualunque informazione viene memorizzata su un disco.
Un file possiede un nome.
Esistono alcune regole per comporre i nomi di file (soprattutto riguardo ai caratteri ammessi), ma se ci si limita a usare lettere, numeri e spazi si può usare qualunque nome. La lunghezza massima è superiore a 250 caratteri.
I file sono organizzati in un file system (che è, appunto, l'organizzazione dei file in un sistema operativo).
Il file system di Windows è così strutturato:
Ci sono un certo numero di unità distinte. Le unità sono indicate da lettere dell'alfabeto più due punti. Di solito le unità sempre presenti sono A: (floppy disk) e C: (hard disk). Altre unità possono essere il lettore CD, il masterizzatore, altri dischi rigidi. Ognuna ha una lettera distinta a partire da D: e fino a (eventualmente) Z: .
Ogni unità può
contenere alcuni file. Ogni unità può anche contenere alcune cartelle (folder).
Una cartella può contenere a sua volta file e altre cartelle, e così via.
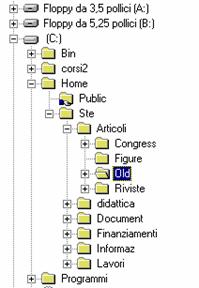 La struttura del file system di Windows è quindi ramificata ad albero. Ci sono tanti
alberi distinti quante sono le unità presenti.
La struttura del file system di Windows è quindi ramificata ad albero. Ci sono tanti
alberi distinti quante sono le unità presenti.
Esplorazione delle risorse
In Windows è disponibile uno strumento di accesso alle risorse che si basa sulla visualizzazione della struttura ad albero descritta sopra.
Questo strumento si chiama Windows Explorer (Esplora Risorse) ed è disponibile a partire dal menu Start: selezionare la voce Programs (compare un sottomenu); selezionare la voce Accessories (compare un altro sottomenu); e quindi selezionare Windows explorer.
Risorse sono tutte le unità, tutte le cartelle, tutti i file.
Risorse sono anche le stampanti, i collegamenti in rete, il cestino del riciclo, e così via.
Tutte le risorse, non solo file e cartelle, sono organizzate ad albero, e fanno capo alla "radice" costituita dal Desktop.
Attivando (cliccando) l'icona di una risorsa, si può visualizzarne lo stato o il contenuto.
Per esempio, attivando una stampante posso visualizzare a che punto è arrivata la stampa corrente, e vedere la lista di tutte le stampe in attesa del proprio turno.
Attivando una unità o una cartella, si ottiene una finestra come quella illustrata di seguito.
La finestra è divisa in diverse aree.
Le informazioni possono essere visualizzate in varie forme, secondo le mie preferenze. Per esempio, come semplici icone con un nome. Oppure (come in questo caso) con tutte le informazioni per esteso.
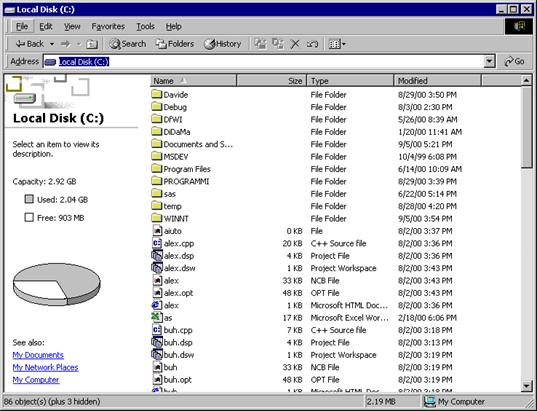
L'area di sinistra dà informazioni sul contenuto della cartella (o in generale della risorsa), e dà anche consigli su ciò che è possibile fare.
Nel caso illustrato si tratta di una unità a disco. Le informazioni riguardano la capacità del disco e la percentuale di spazio libero e occupato (Capacity...Used... Free...).
I suggerimenti riguardano come ottenere informazioni sugli elementi dell'elenco (Select an item...) e quali sono le cartelle che possono essere di interesse (See also...).
I tipi di file
È possibile notare in figura che i file contenuti hanno una descrizione associata (la colonna Type).
Esistono vari tipi di file. Ogni tipo di file contiene informazioni di una determinata natura.
Per esempio, un file di testo contiene caratteri alfanumerici mentre un file eseguibile contiene il codice eseguibile di un programma.
Tuttavia, "fisicamente" (cioè quando sono scritti sul disco), i file sono tutti sequenze lineari di byte. Sono i programmi che devono interpretare tali byte nel modo corretto.
Per distinguere il tipo di un file, il sistema operativo si appoggia a una convenzione: i nomi dei file terminano con una breve sequenza di lettere (da due a quattro, normalmente tre), separate dal resto del nome da un punto. Questa terminazione viene detta estensione del nome del file.
Per esempio: Appunti.doc, Fotografia.jpg, programma.exe,
homepage.html, Articolo.ps
Questo è un modo semplice e flessibile per riconoscere il tipo di un file. (Purtroppo, è perfettamente possibile cambiare manualmente l'estensione a un file, in modo che questo non sia più riconoscibile.)
Alcuni tipi di file importanti
File eseguibili - Estensione: .exe - Contengono i programmi
File di testo - Estensione: .txt - Contengono codici alfabetico-numerici (alfanumerici) secondo la tabella ASCII, e possono quindi rappresentare parole, dati memorizzati in forma leggibile, ecc.
File immagini
"bitmap" di Windows - Estensione: .bmp
Contengono immagini trattabili dal programma di disegno Paint (è un Accessorio
di Windows)
File immagini
JPEG - Estensione: .jpg
Contengono immagini compresse secondo lo standard raccomandato dal Joint
Photographic Expert Group, un metodo adatto per immagini fotografiche
File immagini
GIF - Estensione: .gif
Contengono immagini compresse secondo il formato proprietario Compuserve
Graphic Interchange Format, un metodo adatto
per immagini grafiche (disegni al tratto, grafica al calcolatore,
diagrammi, ecc)
File
"foglio di lavoro" di Microsoft Excel - Estensione: .xls
Contengono tabelle del foglio elettronico Microsoft Excel
File
"documento" di Microsoft Word - Estensione: .doc
Contengono documenti del word processor Microsoft Word
File per la composizione di pagine WWW - Estensione: .htm, .html Contengono una descrizione in Hypertext Markup Language (HTML) del contenuto di una pagina pubblicata sul World Wide Web
In un elaboratore moderno, anche se utilizzato da una sola persona, è indispensabile provvedere a una buona organizzazione dei file. Infatti il loro numero è sempre molto elevato, e si rischia di non ritrovare più le informazioni a distanza di qualche tempo se non si predispone una serie di criteri di archiviazione adatti.
I file sono paragonabili alle "pratiche" di un ufficio; per questo il sistema operativo fornisce le cartelle, raccoglitori adatti a contenere vari file.
Vedremo ora quali operazioni elementari mette a disposizione il sistema operativo per organizzare i file, e quali criteri conviene adottare per organizzare i file.
Operazioni elementari sui file
Le operazioni elementari sui file si possono realizzare attraverso varie modalità:
Con la tastiera
Con il mouse
Con i pulsanti di Windows Explorer
Con il menu di scelta rapida
Con la tastiera si possono utilizzare i tasti di cancellazione (Del o Delete o Canc) e inserimento (Ins), che premuti insieme ai tasti Shift e Ctrl realizzano varie funzioni.
Con il mouse si può utilizzare l'operazione di drag-and-drop per spostare le icone dei file da un punto all'altro; anche qui la pressione di Shift e Ctrl consente di ottenere diverse funzioni.
I pulsanti di Windows Explorer sono disponibili sulla finestra del programma.
Posizionando il mouse su un oggetto e attendendo un secondo (senza cliccare), appare la descrizione dell'oggetto.
È consigliabile eseguire questo procedimento le prime volte che si intende usare i pulsanti di Explorer. Infatti il significato delle icone non è immediato da interpretare. La descrizione scritta aiuta.
Il menu di scelta rapida appare facendo click col pulsante destro del mouse su un oggetto o sulla sua icona. Le funzioni disponibili sono allora elencate direttamente, sotto forma di voci del menu.
Vedremo qui soprattutto le operazioni con il mouse.
Spostare i file da una posizione ad un'altra.
Esempio: prendere un file dalla sua cartella e metterlo sul desktop.
Aprire la cartella (p.es. con Windows Explorer).
Selezionare il file cliccandolo col mouse. (Verrà evidenziato, p.es. con fondo blu.)
 Trascinarlo
sul desktop con l'operazione di drag-and-drop.
Trascinarlo
sul desktop con l'operazione di drag-and-drop.
Copiare i file da una posizione ad un'altra.
Spostare significa che ho sempre una sola copia del file, ma in una nuova posizione.
Copiare significa invece che ho due copie del file, una dove stava originariamente, e una nella nuova posizione.
Esempio: prendere un file che si trova sul desktop e metterne una copia in una cartella di riserva.
L'operazione è identica allo spostamento: si fa il drag-and-drop del file da una posizione all'altra. Per ottenere la copia, tuttavia, occorre eseguire l'operazione tenendo premuto il tasto Ctrl
In questo modo al cursore si aggiunge un simboletto
" + ", che segnala: Stai
facendo copia anziché sposta.![]()
Copiare o spostare più file
L'operazione è simile a quella che serve a copiare o spostare un solo file.
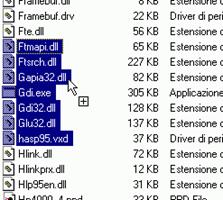 Anziché cliccare un singolo file, occorre:
Anziché cliccare un singolo file, occorre:
Cliccare il primo file (viene evidenziato, p.es. con fondo blu)
Tenere premuto il tasto Shift
Cliccare l'ultimo file della serie (tasto Shift sempre premuto).
Lasciare andare il tasto Shift e procedere al drag-and-drop per copiare o spostare la selezione multipla così ottenuta.
Modificare il nome
Esempio: ho lavorato su un documento "Documento1.doc" (il nome predefinito che gli assegna il word processor Microsoft Word) e ora voglio assegnargli un nome definitivo come "Relazione.doc".
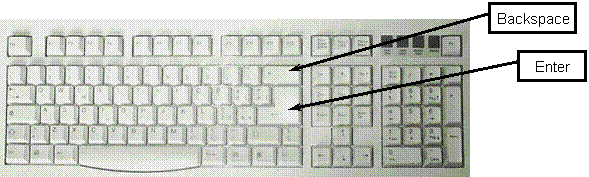
Selezionare il nome del file. Cliccare con il tasto
destro e dal menu selezionare Rinomina. Nel nome compare un cursore che ne
consente la modifica.
Alla fine, confermare con il tasto Enter (o Invio). Il tasto Enter o Invio è etichettato con il simbolo
Cancellare un file
La cancellazione di un file avviene semplicemente spostandolo nel cestino (presente sul desktop) con una normale operazione di spostamento con drag-and-drop.
Alternativamente, si può usare il tasto Del (o Delete o Canc), che è perfettamente equivalente.
Creare una nuova cartella
Esempio: devo iniziare un progetto e voglio che tutti i file relativi a quel progetto si trovino in un'apposita cartella.
Questa operazione richiede di richiamare il Menu di scelta rapida (shortcut menu) con il tasto destro del mouse.
Aprire la finestra della unità o della cartella in cui si vuole creare la nuova cartella. P.es. aprire la cartella "Documenti miei" per creare la nuova cartella "Relazione marzo 2000".
Posizionare il puntatore sullo sfondo dell'area di lavoro (non su uno dei file eventualmente già presenti) e fare click sul pulsante destro del mouse. Apparirà il menu di scelta rapida relativo a quella finestra.
Sul menu di scelta rapida selezionare New. Sul sottomenu che appare selezionare Folder (= cartella).
Si ottiene una nuova cartella, che si chiama temporaneamente "New folder", il cui nome è già predisposto per essere modificato (c'è il cursore di modifica del testo). Scrivere il nuovo nome e confermare con Enter (o Invio
Cambiare idea
Se cambio idea e voglio annullare una operazione, posso farlo immediatamente dopo.
Immediatamente non significa dopo poco tempo; significa senza aver fatto altre operazioni su file.
Per esempio, se sposto un file, posso annullare lo spostamento. Se invece sposto un file e poi ne sposto un altro, non posso più annullare il primo spostamento.
La maggior parte delle operazioni descritte possono essere annullate (vedi menu a tendina).
La cancellazione di un file può invece essere annullata in qualsiasi momento successivo.
Occorre aprire il cestino del riciclo (Recycle bin sul desktop) con un doppio click.
Successivamente si seleziona (click semplice) il file da recuperare.
Infine si clicca sul menu File della finestra e si clicca sulla prima voce: Restore (Ripristina). Il file verrà rimesso dove si trovava al momento della cancellazione.
Criteri per organizzare i file
Criterio 1: Creare una cartella per ogni progetto/lavoro/attività.
Lasciare tutti i file in un'unica cartella generale li rende introvabili già quando cominciano ad essere una decina.
Criterio 2: Dare nomi espliciti.
Conviene sfruttare le possibilità che il sistema operativo mette a disposizione, e attribuire a file e cartelle i nomi più chiari e sintetici che è possibile.
Criterio 3: Dare nomi coerenti.
Se due file hanno contenuto analogo, e si differenziano solo per alcuni aspetti, conviene dare nomi simili. Per esempio, se ho i rilevamenti mensili della pioggia in Emilia-Romagna e nelle Marche, i fogli di lavoro di Microsoft Excel che contengono tali dati non si chiameranno
"Emilia pioggia.xls" e "pioggmarche.xls"
ma piuttosto
"Pioggia - EmiliaRomagna.xls" e "Pioggia - Marche.xls"
Criterio 4: Dare nomi "assoluti".
Se devo fare una relazione conclusiva per ogni progetto che svolgo, non conviene che io chiami tutti i file "relazione.doc". È vero che ciascuno sarà archiviato nella cartella appropriata; ma se per caso dovessi spostarlo, non capirei più di quale relazione si tratta.
Quindi non si danno nomi "relativi" alla cartella in cui il file si trova, ma nomi "assoluti", svincolati dalla posizione.
Criterio 5: FARE COPIE DI RISERVA (BACKUP)!
Periodicamente, e più spesso possibile, conviene salvare il lavoro fatto da possibili danneggiamenti, errori che possono distruggerne il contenuto, ed eventi imprevedibili.
Questo si ottiene facendo il backup dei dati.
Il backup consiste nel fare una copia di riserva, p.es. su dischetto.
Una buona abitudine è seguire la procedura indicata di seguito:
alla fine di ogni sessione di lavoro, o anche più spesso se le sessioni sono lunghe o se devo fare operazioni rischiose, salvare tutto il lavoro fatto su un dischetto;
periodicamente, p.es. alla fine della giornata, archiviare il dischetto di backup in un posto sicuro;
periodicamente, p.es. una volta alla settimana, archiviare tutti i dischetti di backup p.es. su un CD-ROM.
Si può decidere di tenere solo l'ultimo backup (quando archivio l'ultimo dischetto elimino quello vecchio); oppure di tenere due o più backup (elimino quello di due o tre volte fa, ma tengo quelli più recenti); o, se il lavoro è importante, posso decidere di tenere tutti i backup.
I programmi sono sequenze di istruzioni per l'elaboratore, in cui è codificato ciò che l'elaboratore può fare.
Il sistema operativo è un programma.
Molti componenti del sistema operativo sono altri programmi separati. Per esempio, Windows Explorer.
Altri programmi possono essere acquistati separatamente e installati su un elaboratore.
I programmi sono memorizzati in file sui dischi.
All'atto della loro attivazione (esecuzione, run) vengono caricati nella memoria di lavoro (RAM) dell'elaboratore e vengono eseguiti istruzione per istruzione.
L'esecuzione di un programma si ottiene con un doppio click sulla sua icona.
La maggioranza dei programmi per il sistema operativo Windows sono interattivi. Questo significa che prevedono un "dialogo" continuo con l'utilizzatore.
Essi sono anche organizzati a finestre. Questo significa che il dialogo con l'utilizzatore ha luogo attraverso l'interfaccia grafica tipica del sistema operativo.
Infine, spesso (ma non sempre) essi sono del tipo multithread. Questo significa che il singolo programma può eseguire più operazioni simultaneamente. Esempio: calcolare e stampare. L'utilizzatore non deve attendere la fine della stampa per continuare a lavorare.
I programmi memorizzano il risultato del lavoro su file.
Quando inizio un lavoro con un programma, il file non esiste ancora. Il file viene creato con l'operazione di salvataggio. Salvare = scrivere un file su disco.
Normalmente, ogni programma legge e scrive il suo particolare tipo di file. Si dice che quel file è scritto nel tale formato (detto formato proprietario, cioè "che appartiene solo a quel programma o produttore").
Quando un programma è in grado di leggere/scrivere file in formati diversi dal suo, si dice che è in grado di importare/esportare tali formati di file.
Di solito un programma richiede l'aggiunta di componenti ulteriori per essere in grado di importare/esportare. Tali componenti sono detti filtri (di importazione/di esportazione).
È quindi possibile che lo stesso programma, installato su due calcolatori diversi, su uno sia in grado di importare un determinato formato e sull'altro no. In fase di installazione, è stato installato quel filtro di importazione solo su un calcolatore, non sull'altro.
Esistono poi alcuni formati standard.
Il codice ASCII è uno standard, riconosciuto praticamente da tutti i programmi. Ogni programma è in grado di leggere un file di testo.
Altri standard possono essere accettati o no. Altri standard potrebbero essere nati come formati proprietari, ed essere così popolari da diventare standard di fatto (de facto). Dipende da molti fattori.
Una tipica sessione di lavoro con un programma
Avvio del programma.
Normalmente i programmi si avviano con il menu Start della barra delle applicazioni. Premendo Start compare un menu con la voce Programs; selezionando la voce Programs
compare l'elenco dei programmi avviabili.
Alcuni programmi di uso frequente hanno un'icona direttamente sulla barra delle
applicazioni. Per avviarli basta un
click singolo. Infine, è possibile avere
le icone dei programmi più usati direttamente sul desktop. Per avviarli occorre un doppio click.
Inizio della sessione di lavoro.
- Se si sta iniziando un nuovo lavoro, occorre dare il comando Nuovo file. Tale comando è tipicamente il primo comando del primo menu del
programma: menu File, comando New. (In molti casi ci sono
scorciatoie: pulsanti nella finestra, tasti sulla tastiera)
- Se si sta continuando un lavoro già iniziato, occorre dare il comando Apri file. Tale comando è tipicamente il secondo comando del primo menu del
programma: menu File, comando Open.... (Anche per questa operazione,
in molti casi ci sono scorciatoie.)
Salvataggio periodico.
Dopo un certo tempo che si lavora è prudente salvare il lavoro fatto fino a quel momento. Occorre dare il
comando Salva file. Tale comando si
trova sempre nel primo menu del
programma: menu File, comando Save. (Sfruttare le scorciatoie, in
modo che il salvataggio periodico sia un'operazione veloce, non faticosa, e
quindi frequente.)
Quando salvo un file nuovo, il
programma mi chiederà anche di assegnare
un nome al file.
Salvataggio finale.
Alla fine della sessione di lavoro è
necessario ricordarsi di salvare il lavoro fatto. Essendo necessario, molti
programmi non si chiudono senza aver prima chiesto "Salvare il lavoro
fatto?". Occorre quindi dare il comando Salva file. Se
ho fatto modifiche importanti, e voglio salvare il file come un altro file, conservando la vecchia
versione, posso utilizzare il comando Save
as... (o Salva con nome). Entrambi si trovano nel menu File.
Chiusura del programma.
Dopo aver fatto il salvataggio finale, si esce dal programma con il comando Esci o Exit, che si trova nel menu File,
normalmente in ultima posizione.
Impostazioni della finestra.
È possibile decidere le dimensioni della finestra in base alle proprie esigenze
di lavoro. Occorre fare un'operazione di drag-and-drop sul bordo della finestra per assegnarle le dimensioni desiderate.
Anche l'angolino in basso a destra
svolge questa funzione.
È possibile anche spostare la finestra nella posizione desiderata. Occorre fare
un'operazione di drag-and-drop sulla
barra del titolo della finestra (la striscia colorata su cui è scritto il
titolo della finestra).
Si possono inoltre utilizzare i pulsanti in alto a destra:
- Il primo riduce a icona (iconize) la finestra. Il programma
continua a essere attivo, ma la sua finestra si riduce e finisce sulla barra
delle applicazioni. Serve quando, temporaneamente, voglio sospendere la
sessione di lavoro e fare ordine sul desktop.
- Il secondo massimizza (maximize) la finestra. La finestra
diventa grande quanto tutto lo schermo. In questo stato, lo stesso pulsante ripristina le impostazioni normali della finestra.
- Il terzo chiude immediatamente la
finestra.
Notare che possono esserci molte finestre aperte, ma una sola è attiva. Per utilizzare una finestra inattiva (che sarà
parzialmente coperta da altre), cliccare su una sua parte visibile. Se nessuna
parte è visibile, attivarla agendo sulla barra di avvio.
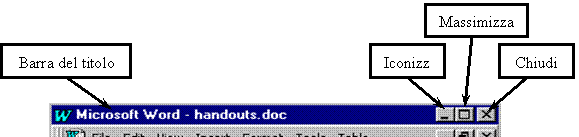
Riepilogo concetti importanti
![]() Organizzare i
file con criterio e con lungimiranza (pensare sempre anche ai problemi che si
avranno in futuro nel cercare le informazioni vecchie).
Organizzare i
file con criterio e con lungimiranza (pensare sempre anche ai problemi che si
avranno in futuro nel cercare le informazioni vecchie).
Fare sempre backup (copie) del lavoro.
Salvare spesso il file durante una sessione di lavoro
|
Privacy |
Articolo informazione
Commentare questo articolo:Non sei registratoDevi essere registrato per commentare ISCRIVITI |
Copiare il codice nella pagina web del tuo sito. |
Copyright InfTub.com 2025