|
|
| |
Creare un sito Internet non è difficile, ne' può
essere messo a confronto con veri e propri sistemi di programmazione. Su
quest'ultimo punto, in particolare, è bene fin d'ora sottolineare come HTML non
sia un linguaggio di programmazione ma un semplice sistema di contrassegno, i
cui tag vengono riconosciuti ed interpretati dai browser Web (Netscape, MsIe,
Opera ecc). Questa peculiarità rende HTML un sistema facile da comprendere
perchè non presuppone alcuna conoscenza tecnica preesistente. Per questo motivo
chiunque può avvicinarsi al Web Publishing senza prerequisiti di
specializzazione e per questo in Internet esistono milioni di creatori di
pagine Web.
Il mercato è gravido di decine di software specializzati nella creazione di
pagine HTML: i cosiddetti editor HTML. La complessità di questi programmi ha
raggiunto livelli molto alti ma ha seguito strade diverse. In buona sostanza il
mercato propone due tipi di editor HTML:
Editor testuali
Si tratta di programmi che propongono modifiche dirette sul codice HTML puro
con possibilità di preview del risultato. Per facilitare la scrittura del
codice mettono a disposizione comandi preconfezionati attivabili con semplici
click. L'utilità maggiore di questi strumenti è la padronanza del codice HTML
puro che riescono a comunicare agli utilizzatori. Il difetto maggiore è
nell'apprendimento più difficile rispetto agli editor WYSIWYG.
Editor WYSIWYG
L'acronimo sopraindicato sta per: What You See Is What You Get, ed
italianizzando significa che ciò che si vede sullo schermo è ciò che si
ottiene in un browser Web. In altre parole questi editor non visualizzano il
codice HTML ma esclusivamente gli oggetti, le immagini ed il testo. In questo
modo lo sviluppatore non si trova a lavorare su codice HTML ma sulla pagina
così come verrà visualizzata dal browser: spostando oggetti con il semplice
trascinamento del mouse, sfruttando layout predefiniti ecc.
Il vantaggio di questo tipo di editor è evidente: lo sforzo di comprensione
delle specifiche HTML è ridotto al minimo e il tempo di apprendimento è
brevissimo.
Secondo chi scrive, però, questo tipo di editor (un esempio concreto è Front
Page) non dà la possibilità di comprendere l'HTML e personalizzarne l'uso. Si
corre, infatti, il rischio di creare siti fotocopia con un layout identico agli
altri e, in presenza di errori che l'editor non riesce a risolvere, di non
riuscire ad andare oltre ciò che il programma prevede.
A prescindere da pareri soggettivi su programmi per l'HTML, la presente guida è
concepita per far comprendere i rudimenti dell'HTML puro. Continuando questo
corso non ti troverai di fronte un tutorial sui comandi degli editor più
diffusi, ma davanti codice HTML puro ed universale. Solo in questo modo potrai
comprendere le peculiarità dell'HTML e degli altri linguaggi che ne supportano
e ampliano l'utilizzo.
Abbandona per tutto il corso di questo tutorial il tuo editor e concentrati
sulle nozioni di codice che la guida ti presenta volta per volta. Comprese le
basi dell'HTML potrai scegliere se usare editor WYSIWYG o editor testuali, in
entrambi i casi avrai consapevolezza dei limiti e delle potenzialità del
sistema, potendo usare meglio tutti gli strumenti che il mercato mette a tua
disposizione.
Alcuni consigli per comprendere pienamente questa guida:
i siti Web, prima della pubblicazione, vanno creati in locali, cioè sul tuo hard disk. Solo successivamente vengono spediti attraverso programmi appositi.
Per i nomi dei file e per le estensioni degli stessi usa caratteri sempre in minuscolo.
Ricorda che la modifica del tuo sito Web avviene tramite programmi FTP (File Trasfer Protocol) mediante password e UserId. Quindi nessun altro, oltre te, può modificare le pagine.
Per scrivere codice HTM 737d32h L puoi utilizzare qualsiasi editor HTML
testuale (HomeSite, HotDog, DreamWeaver ecc.), ma anche solo Blocco Notes di
Win95.
Prima di continuare è importante sottolineare una caratteristica dei tag HTML.
Come più volte accennato, HTML è un sistema di contrassegno che produce i suoi
effetti su testo e immagini. Perchè tali effetti si producano è necessario che
elementi specifici (standardizzati in HTML) vengano assegnati ai vari elementi
testuali o d'immagine della pagina. Il termine marcatura deriva proprio
da questa caratteristica. Per una migliore comprensione di questo fondamentale
concetto di HTML prendiamo in considerazione il testo seguente:
HTML è un sistema di contrassegno indipendente dalla piattaforma.
Come vedi si tratta di un normalissimo testo per il quale non abbiamo
specificato alcun tag HTML. In linea con i concetti che reggono il sistema di
markup, senza altre indicazioni, il browser formatta il testo come quello che
lo precede (infatti si tratta di un font arial di dimensioni e colore identici
a questo stesso testo).
Consideriamo, ora, l'ipotesi di voler dare un colore rosso al testo di esempio.
Per fare questo marchiamo il testo con lo specifico tag HTML che determina il
colore del testo:
<font color="red">HTML è un
sistema di contrassegno indipendente dalla piattaforma.</font>
In seguito vedremo il funzionamento del tag FONT. Quello che interessa
sottolineare in questa sede è l'uso generale dei marcatori HTML: come si nota
agevolmente dall'esempio, il tag <font color="red"> è
posto immediatamente prima e dopo la frase da formattare in rosso. L'unica
differenza è che il tag prima della frase è <font
color="red">, mentre quello che chiude è </font>.
La barra posta in verticale verso destra indica al browser che il tag <font>
precedentemente aperto, in questo caso va chiuso. Abbiamo così dato vita ad un
piccola marcatura, comunque sintomatica del funzionamento del sistema HTML.
I tag HTML sono case insensitive, cioè assolutamente indipendenti dal
maiuscolo e minuscolo. Per intenderci, il seguente codice:
<font color="red"></font>
ha gli stessi effetti del codice:
<FONT COLOR="RED"></font>
In HTML esistono TAG che non hanno bisogno di chiusura, perchè la loro funziona
non è quella di marcare un elemento, ma di fornire informazioni di diverso
tipo. Volta per volta indicheremo quali elementi hanno bisogno di chiusura e
quali funzionano correttamente anche se ne sono privi.
Buona fortuna.
Per essere visualizzati su Internet, i documenti vengono salvati in formato
testo e contengono i tag necessari ad informare il browser (Netscape, MsIe o
Explorer) sulla visualizzazione della stessa. In altri termini un documento
contenente testo, salvato in formato .htm senza alcun tag HTML viene comunque
visualizzato dal browser, ma privo di qualsiasi formattazione:
senza ritorni a capo, paragrafi, testo centrato, grassetto, corsivo ecc.
Lo scopo dell'HTML è quello di fornire, attraverso comandi chiamati TAG , una
formattazione al documento, oltre all'inserimento di immagini ed altri elementi
multimediali (filmati, applet ecc.). Il lavoro che uno sviluppatore Web produce
all'interno di un documento HTML è indirizzato a fornire tutte le informazioni
necessarie al browser per interpretare correttamente la pagina.
Un documento HTML si divide in due parti fondamentali: l'intestazione e il
corpo del documento.
E' facile comprendere che il corpo del documento contiene tutti gli elementi della pagina: il testo, le immagini, le applet Java, il codice Javascript e quant'altro viene materialmente visualizzato dal browser.
Al contrario,
l'intestazione contiene una serie di informazioni necessarie al browser per una
corretta interpretazione del documento, ma non visualizzate all'interno dello
stesso. L'intestazione, quindi, ha un ruolo non apparente ma sicuramente
fondamentale. Solo per citare alcuni elementi forniti dall'intestazione: il
titolo della pagina, i termini chiave per i motori di ricerca, il tipo di HTML
supportato ed i link base di riferimento.
In questa sede analizzeremo solo alcuni elementi, omettendo per il momento
lo studio degli altri non immediatamente necessari alla comprensione di HTML:
In seguito dettaglieremo per ognuno di questi elementi le peculiarità salienti.
<HTML>
Tutti gli elementi ed il contenuto di un documento HTML sono compresi
all'interno dei marcatori <HTML></HTML> che, in altre parole, hanno
il compito di aprire e chiudere il file. I tag <HTML></HTML>
indicano al browser che il documento è marcato in HTML, anche se i browser più
recenti (Netscape 3 e 4, MsIe 3,4 e 5) riescono ugualmente ad interpretare i
tag successivi. Detto questo esistono comunque due ragioni per inserire sempre
il tag <HTML></HTML> all'interno del documento:
HTML non è l'unico linguaggio di contrassegno presente sul WWW (si pensi
solo a XML) e il browser rischia di malinterpretare i tag, confondendoli con
altri linguaggi di markup
Gli utenti che usano vecchi browser rischiamo di visualizzare un documento pessimamente formattato.
DOCTYPE
Seguendo le indicazioni del W3C (consorzio internazionale che si occupa di
armonizzare l'utilizzo dell'HTML) Doctype deve essere il primo elemento ad
aprire il documento. Questo vuol dire che andrebbe posto prima di <HTML>.
Si tratta di un tag che non ha bisogno di chiusura e che ha il compito di
fornire informazioni al server Web che ospita la pagina. Le informazioni
fornite da DOCTYPE riguardano il tipo di documento visualizzato oltre ad essere
necessaria alla comunicazione tra browser e server. DOCTYPE deve essere scritto
in una forma standard:
<!DOCTYPE HTML PUBLIC ="-//IETF//DTD HTML 4.0//EN">
Questa riga fornisce alcune informazioni sul documento:
HTML PUBLIC: il documento è pubblico
IETF: il tipo di HTML pubblico è gestito dalla Internet Engineering Task Force
DTD HTML 4.0: la versione di HTML supportata è la 4.0
EN: la lingua del documento è
l'inglese
L'uso di DOCTYPE non è obbligatorio e può essere omesso. Certamente un suo
utilizzo aiuta il server Web ad interpretare correttamente il documento, ma la
sua assenza non è condizionamente ai fini della corretta visualizzazione.
Come si nota agevolmente DOCTYPE è un tag che non prevede un elemento di
chiusura (non va scritto in questo modo: <!DOCTYPE HTML PUBLIC
="-//IETF//DTD HTML 4.0//EN"></DOCTYPE>)
<HEAD>
Gli elementi <HEAD></HEAD> sono posti immediatamente dopo
l'apertura del tag <HTML> e racchiudono l'intestazione vera e propria del
documento; cioè tutte le informazioni necessarie al browser, al Webserver ed ai
motori di ricerca. Si tratta del primo elemento letto dal browser e per questo
è il luogo migliore per inserire sintassi script . All'intero di
<HEAD></HEAD> va inserito il titolo del documento e altre
informazioni. Ecco la sintassi HTML di un documento con i comandi finora
esaminati:
<!DOCTYPE HTML PUBLIC ="-//IETF//DTD HTML 4.0//EN">
<HTML>
<HEAD></HEAD>
</HTML>
<TITLE>
L'elemento <TITLE></TITLE> è il più utilizzato all'interno del tag
<HEAD>, in quanto fornisce il titolo alla pagina. Il titolo viene
solitamente visualizzato dai browser nell'intestazione di pagina. Quella che
segue è l'immagine del TITLE di HTML.it (il testo è: HTML.it - il sito italiano
sul Web publishing):
![]()
In caso di salvataggio dell'URL con "Aggiungi a preferiti" (per MsIe)
e "Aggiungi Segnalibro" (per Netscape) il tag TITLE dà il nome al
collegamento. In altre parole, quando si salva l'indirizzo, il browser assegna
allo stesso quanto presente all'interno di <TITLE></TITLE>.
L'immagine che segue mostra l'effetto in MsIe (del tutto simile per Netscape):
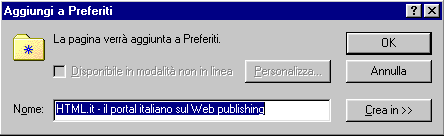
Il contenuto riportato tra i tag <TITLE></TITLE> è anche utilizzato
da alcuni motori di ricerca per indicizzare la pagina e trovare parole chiave.
Altavista è probabilmente l'esempio più eclatante. Per questo è bene fornire
nel TITLE una descrizione dettagliata ma sintetica della pagina, con tutte le
parole chiave che i motori possono indicizzare.
Un consiglio da tenere a mente è comunque quello di non esagerare con la
lunghezza del testo, ma di contemperare le esigenze di chi aggiunge il sito al
bookmark e dei motori di ricerca.
La corretta sintassi per il tag TITLE è la seguente:
<TITLE>La mia prima home page con la guida di HTML.it</TITLE>
META
I motori di ricerca rappresentano una risorsa indispensabile per chi cerca
informazioni sulla rete, e siti quali Altavista, Yahoo, Lycos e Excite sono tra
i piu' visitati su internet.
Figurare all'interno di tali motori di ricerca è fondamentale per chi crea
pagine web e vuole maggior visibilità. E' necessario innanzitutto segnalare le
proprie pagine a questi motori di ricerca, e ciò viene fatto attraverso piccoli
form presenti sulle pagine web sotto la scritta "Add your site".
Periodicamente questi "spider" monitoreranno le milioni di
pagine contenute nei loro database verificando le eventuali modifiche.
Oltre che essere inseriti nei motori di ricerca e' importante figurare tra
i primi siti che vengono visualizzati nella ricerca (spesso, soprattutto quando
i termini da ricercare sono di largo uso e di carattere generale, vengono
presentate delle liste con migliaia di siti), e per fare questo è
possibile adottare qualche semplice accorgimento.
Fondamentale a questo scopo risultano i META tag, stringhe di codice che
figurano in testa al documento, tra i comandi <HEAD></HEAD> e che
vengono, per prime, lette dai motori di ricerca.
Le "keywords" (parole chiave) sono i termini che, sinteticamente,
descrivono il contenuto di una pagina web. Se, ad esempio, il sito si occupa
della realizzazione di pagine Web, le keywords saranno:
HTML
realizzazione pagine Web
home page
motori di ricerca
prezzi modici
.......
Il META tag dovrà essere così impostato:
<META name="keywords" Content="HTML, realizzazione pagine
Web, home page, motori di ricerca, prezzi modici">
La virgola divide i termini gli uni dagli altri. Le frasi non limitate a
singoli vocabili vanno scritte senza virgola perchè il motore di ricerca le
trovi in quella stessa forma.
Naturalmente, se il vostro sito e' multilingue sara' bene inserire keywords in
italiano e nella lingua straniera presente nel sito, facendo sempre molta
attenzione a non usare termini troppo generici. Nel caso in cui non si tratti
di nomi propri e' buona regola inserire la forma singolare e plurale.
Il motore di ricerca considera il numero di volte in cui un termine e' presente
all'interno della pagina e delle keywords, ma ripetere esageratamente una
stessa parola nel META tag ha l'effetto opposto a quello voluto, in quanto la
gran parte degli spider cancellano dal proprio database questi siti. E' bene
quindi non esagerare col numero di termini all'interno delle keywords.
Altri META tag riguardano l'autore della pagina web:
<META name="author" content="Nome Cognome">
il titolo che apparira' alla fine della ricerca:
<META name="description" content="La mia prima home page
con la guida di HTML.it">
e il nome dell'editor con cui il documento HTML e' stato generato:
<meta name="GENERATOR" content="Blocco note di
Win95">
Se per qualche ragione desideri che una delle tue pagine NON sia indicizzata
nei motori di ricerca, devi inserire il seguente META tag:
<META NAME="ROBOTS" CONTENT="NOINDEX">
Un altro META Tag e' quello che permette il "refresh" della pagina.
Cio' vuol dire che la stessa pagina o altra differente può essere
automaticamente lanciata dopo un certo numero di secondi che noi stessi
impostiamo.
Ecco il codice:
<META HTTP-EQUIV="Refresh" CONTENT="5;
url=pippo.htm">
Dove CONTENT="5 e' il numero di secondi entro il quale la nuova pagina
sara' caricata; mentre url=pippo.htm" e' il file che verra' caricato.
RIEPILOGO LEZIONE
Di seguito riportiamo una pagina HTML impostata con il codice visto in questa
lezione. Questa pagina costituirà un punto di riferimento anche per le lezioni
successive:
<!DOCTYPE HTML PUBLIC ="-//IETF//DTD HTML 4.0//EN">
<HTML>
<HEAD>
<META name="keywords" Content="HTML, realizzazione pagine
Web, home page, motori di ricerca, prezzi modici">
<META name="description" content="La mia prima home page con
la guida di HTML.it">
<meta name="GENERATOR" content="Blocco note di
Win95">
<META name="author" content="Nome Cognome">
<TITLE>La mia prima home page con la guida di HTML.it</TITLE>
</HEAD>
</HTML>
Clicca qui per visualizzare il documento creato con questo codice.
Lo studio dei dati forniti dai più frequentati Search
Engine ha dimostrato come il termine più ricercato sia "sex", e come l'80%
degli utenti non consulta oltre la seconda pagina di ogni ricerca effettuata.
Ciò significa che se una ricerca per parola chiave risponde con 30 pagine di
indirizzi Web, soltanto 2 utenti su 10 consulteranno oltre la seconda pagina.
In ultima analisi, i siti contenuti nella trentesima pagina hanno una
visibilità nulla. Questa considerazione dovrebbe chiarire la vitale importanza
di risultare tra i primi posti in queste ricerche. E' dimostrato che i Search
Engine e le directory sono i mezzi che più di altri (riviste, link su altri
siti, televisione ecc.) portano accessi e visitatori in un sito.
Alla luce di queste considerazioni, l'inserimento di un sito all'interno di
Search Engine o Directory è un'operazione fondamentale per la riuscita del sito
stesso. Accorgimenti e piccoli trucchi possono aiutare in questo, ma non c'è un
modo univoco per risultare in testa ad ogni motore di ricerca, per la banale
constatazione che ogni motore ha peculiarità proprie. Prima di continuare è
utile precisare alcuni concetti:
non è importante risultare in tutti i motori di ricerca ma al massimo
nei 10 più diffusi a livello mondiale e nei
diffidare dei numerosi servizi che per pochi dollari promettono l'inserimento in 500 motori di ricerca, perchè spesso non danno risultati e perchè, appunto, non ha alcuna rilevanza risultare nei motori minori;
diffidare dai programmi automatici di inserimento;
non sperare che le "keywords" dei Meta Tag siano la soluzione unica a questi problemi;
spesso l'inserimento non è immediato, e in
alcuni casi (Lycos e HotBot) è successo addirittura che il database non venisse
aggiornato per mesi.
Il numero di persone che negli USA si occupano esclusivamente di inserimento
siti nei motori di ricerca è stimato intorno alle 100 unità. Ciò significa che
nessuna Directory può materialmente controllare tutti i nuovi siti inseriti,
per cui molti vengono indicizzati senza essere previamente verificati. Questo
stato di cose genera una certa confusione, oltre ad uno scadimento qualitativo
degli inserimenti. Infoseek ha reso noto che giornalmente riceve 30.000 nuove
richieste di inserimento, poco meno della metà di Yahoo.com.
L'inserimento nelle Directory è, per loro stessa natura, più umanizzato e
difficilmente oggetto di trucchi più o meno leciti. Anzi, tentare di risultare
furbescamente ai primi posti delle Directory può essere controproducente, visto
che gli operatori, resisi conto del trucco, inseriscono il sito nel "limbo
dei furbi" in posizione quasi invisibile. Diverso, invece, il caso dei
Search Engine dove non è un essere umano a ricevere le richieste di inserimento
ma uno spider. Nel corso degli anni gli spider, non troppo perspicaci agli
esordi, hanno affinato i propri strumenti e in molti casi radicalizzato l'intolleranza
verso trucchi e trucchetti. Spesso è sufficiente una keyword ripetuta due volte
per causare la cancellazione, tout court, del sito dal database. Prima di
tutto, quindi, è buona regola evitare le penalizzazioni. Trucchi che fino ad
una anno fa permettevano di risultare primi nei Search Engine oggi sono
riconosciuti dagli spider. Per esempio non è una buona idea inserire testo
nascosto nella pagina HTML di colore identico al background, come non è una
buona idea creare pagine con parole chiave che non hanno nulla a che vedere col
contenuto del sito, ma inserite solo perchè spesso ricercate dagli utenti (per
es il termine "sex" in un sito che si occupa di informatica). Evitare
in modo assoluto di inserire pagine con un meta tag "refresh" che
rimanda ad un'altra pagina dopo un certo numero di secondi.
Premesso che il delitto non paga, ecco una serie di suggerimenti per ottenere
un buon posizionamento nei Search Engine:
evitare, per quanto possibile, l'uso di frame HTML;
non iniziare il documento HTML con un'immagine o una tabella;
porre particolare attenzione alla home page del sito;
evitare, per quanto possibile, l'uso di pagine ASP (Active Server Pages) o nominate con un nome di file dove compare un punto interrogativo "?";
inserire le parole chiave del sito tra i tag <TITLE></TITLE>, perchè molti spider (Altavista in primis) danno molta importanza a questo;
usare i tag <H1><H2> ecc.
creare "doorpage", cioè delle pagine di supporto a quelle principali, contenenti testo e keywords attinenti al sito;
registrare non più di una pagina al giorno;
registrare domini di primo livello. Per esempio www.nome.com piuttosto che www.nome.com/direcotry;
il meta tag "keywords" non deve contenere termini duplicati e non più di mille caratteri. Il 90% delle ricerche avviene per termini scritti in minuscolo, per cui è preferibile evitare quelli maiuscoli;
il meta tag "description" è fondamentale perchè a questo il Search Engine associa il link al sito e non deve superare i 300 caratteri.
Nella precedente lezione abbiamo visto come creare da
zero un documento HTML e come impostare il titolo ed i meta tag.
L'operazione successiva all'impostazione del documento è la definizione del
colore o dell'immagine di sfondo, oltre ai colori dei link attivi e visitati.
<BODY>
L'elemento <BODY> è posto in posizione immediatamente successiva alla
chiusura del tag </HEAD> e comunque all'interno degli elementi
<HTML></HTML>; ha un tag di apertura e uno di chiusura, ed
all'interno di esso si sviluppa il corpo del documento.
Se l'elemento <HEAD> conteneva metadati (cioè non materialmente
visualizzati dal browser) la funzione del tag <BODY> è quella di mostrare
gli oggetti (testo, immagini, suoni, applet ecc) della pagina.
La sintassi corretta per l'elemento <BODY> è la seguente:
<BODY>
Contenuto del documento
</BODY>
Il tag <BODY> è utilizzato, oltre che per fornire al browser indicazioni
sulla posizione degli oggetti nel documento, anche per impostare vari attributi
di visualizzazione per il documento. Di seguito vediamo quali.
BGCOLOR
L'attributo BGCOLOR imposta un colore unitario di sfondo. La sintassi corretta
è la seguente:
<BODY BGCOLOR="red">
E' possibile sostituire al nome in inglese, valori esadecimali. Per esempio, il
colore rosso (red) si sostituisce in questo modo:
<BODY BGCOLOR="#ff0000">
L'utilità dei colori esadecimali si ha laddove non si vuole un colore standard
ma sfumato o con diversa tonalità. I più diffusi editor HTML prevedono palette
per la definizione di colori esadecimali, mentre Paint Shop Pro fornisce, oltre
al colore, anche il corrispondente valore esadecimale da copiare/incollare.
Clicca qui l'esempio pratico
BACKGROUND
BACKGROUND ha una funzione simile a BGCOLOR, ma mentre il secondo mostra un
tinta unica del colore, il primo visualizza sullo sfondo un'immagine in formato
grafico .gif o .jpg.
Consideriamo, per esempio, di voler costruire uno sfondo con l'immagine
seguente:

L'immagine si chiama sfondo.gif ed è depositata nella stessa
directory del documento. La sintassi corretta per impostare l'immagine come
sfondo è:
<BODY BACKGROUND="sfondo.gif">
Il browser visualizza l'immagine sfondo.gif e la ripete su ogni punto dello
schermo disponibile. In altre parole non si limita a visualizzare l'immagine
una sola volta, magari al centro della pagina, ma riempie ogni spazio
disponibile.
Per questa ragione è assolutamente necessario creare uno sfondo che, se
ripetuto, non presenti soluzione di continuità, ma un aspetto il più possibile
uniforme.
E' bene scegliere un'immagine di sfondo che non infastidisca la lettura e che
sia il più possibile coerente con il colore del testo. Per esempio, inserire un
testo arancione su uno sfondo rosso non renderebbe leggibile il testo. Sempre
meglio usare il colore nero per il testo e tinte leggere per lo sfondo.
Clicca qui l'esempio pratico
TEXT
Se non stabilito diversamente il colore del testo del documento è nero, in
quando i browser assegnano quel colore di default. Grazie all'attributo TEXT è
possibile assegnare al testo un colore diverso dal nero. Questa la giusta
sintassi:
<BODY BACKGROUND="sfondo.gif" TEXT="red">
Anche in questo caso i colori possono esprimersi in nomi o valori esadecimali.
All'interno del documento è possibile marcare parte del testo in colori
differenti da quello impostato su TEXT.
Clicca qui l'esempio pratico
LINK
Se non stabilito diversamente il colore dei link (non ancora visitati) è blue.
Grazie all'attributo LINK è possibile definire colori differenti:
<BODY BACKGROUND="sfondo.gif" LINK="red">
Tutti i link della pagina non saranno più blue ma rossi (red). Tale colore può
essere espresso in valori esadecimali.
Clicca qui l'esempio pratico
ALINK
Quando cliccati i link assumono un colore diverso da quello impostato su LINK
(o dal blue di default). Grazie a ALINK (
<BODY BACKGROUND="sfondo.gif" ALINK="yellow">
VLINK
Quando un URL associato ad un link viene visitato, quest'ultimo assume un colore
diverso da quello di LINK (o dal blue di default). Grazie a VLINK (
<BODY BACKGROUND="sfondo.gif" VLINK="green">
Clicca qui l'esempio pratico
BGPROPERTIES
Trattando dell'attributo BACKGROUND abbiamo sottolineato come le immagini
richiamate siano disposte sullo schermo disponibile. Se, comunque, la pagina è
tanto lunga da attivare lo scroller laterale, lo sfondo (e l'immagine
associata) scorre insieme alla pagina. Per comprendere meglio di cosa stiamo
parlando clicca qui
per un esempio, e poi scrolla la pagina verso il basso.
Grazie alla proprietà BGPROPERTIES è possibile rendere lo sfondo immobile
rispetto allo scroller di pagina. Questa la sintassi corretta:
<BODY BACKGROUND="sfondo.gif"
BGPROPERTIES="fixed">
Questo espediente funziona solo con MsIe e non con Netscape che
invece continua a scrollare la pagina.
Clicca qui l'esempio pratico
La
presenza di file audio sotto forma di MIDI o WAV puo' essere una piacevole
colonna sonora alla navigazione delle pagine web, oppure un fastidioso fardello
capace solo di rallentare il caricamento ed innervosire il visitatore. Come
spesso viene ripetuto in questa guida e' necessario considerare che si', e'
importante la piacevolezza grafica e musicale delle pagine web, ma e'
fondamentale che la navigazione non risulti lenta e, in ultima analisi,
impossibile per chi abbia a cuore le sorti della propria bolletta telefonica.
Il mio consiglio e' quindi di evitare grossi file MIDI (60Kb di files MIDI ad
esempio sono esagerati) ed enormi WAVE (che possono essere sostituiti da altri
files piu' leggeri, come vedremo in seguito).
Consideriamo un file MIDI; consideriamo che si chiami "imagine.mid";
e consideriamo che si voglia inserirlo come sottofondo ad pagina web non appena
questa si apra, automaticamente quindi.
Dobbiamo innanzitutto considerare che Navigator e MSIE si servono di comandi
diversi per richiamare automaticamente un file MIDI di sottofondo.
Per esempio il comando <BGSOUND> funziona solo con MSIE ma non con
Navigator (LOOP indica il numero delle volte che il midi deve essere ripetuto):
<BGSOUND SRC="imagine.mid" LOOP=INFINITE>
Clicca qui
sia con MSIE che Navigator per provare.
Oltre ai files MIDI, con il comando <BGSOUND> e' possibile inserire files
.WAV e .AU
Per rendere possibile l'apertura automatica di un files audio anche con
Netscape, si deve usare il comando <EMBED>:
<EMBED SRC="imagine.mid" AUTOSTART=true LOOP=true
VOLUME="80" WIDTH="0" HEIGHT="0">
Clicca qui
sia con MSIE che Navigator per provare.
Anche in questo comando oltre ai MIDI e' possibile inserire files .WAV e .AU
Una delle remore all'inserimento di files midi all'interno delle proprie
pagine, e' dovuta al fatto che, ogni volta che si cambia pagina il file
musicale si interrompa bruscamente. Il problema non persiste nei siti divisi in
frame, in quanto il file musicale viene caricato nel frame fisso e quindi non
muta al cambiamento delle pagine negli altri frame. E per i siti senza frame?
Un piccolo espediente puo' essere quello mediante il quale, proprio prendendo
spunto dai frames, si costruisce una pagina con un frame
"invisibile".
Per fare questo si crea una pagina con il seguente codice:
<FRAMESET rows="0,*" border=0 frameborder="0"
framespacing="0">
<frame me name="alto"
src="top.htm" noresize>
<frame me name="centrale" src="central.htm" noresize>
</FRAMESET>
Dove nel frame "alto" inseriremo il codice che richiama il file
audio:
<EMBED SRC="imagine.mid" AUTOSTART=true
LOOP=true VOLUME="80" WIDTH="0" HEIGHT="0">
E nel frame "centrale" il contenuto delle pagine.
Clicca qui
per una prova.
Altro "stratagemma" per far ascoltare un file audio (SOLO CON
NETSCAPE) in modo continuativo anche quando si cambia pagina, e' quello di
caricare tale file in una finestra del browser alternativa.
Per fare questo e' necessario servirsi di un piccolo ma importantissimo TARGET.
I TARGET vengono usati soprattutto nei frame ma possono esserlo anche in altri
casi. Se per esempio si desidera che una pagina collegata ad un link venga
caricata in una finestra diversa del browser, si dovra' inserire il
TARGET="_new".
Facciamo conto che il midi da ascoltare si chiami "imagine.mid"; ecco
il codice:
<A HREF="imagine.mid" TARGET="_new">Ascolta il
midi imagine.mid</A>
Cliccando si aprira' una finestra di default la quale si affianchera' a quella
principale (da cui si e' lanciato il link).
Ecco, di seguito, l'esempio pratico:
Ascolta il midi
imagine.mid
Questa procedura e' valida solo per Nestcape.
In questo modo il visitatore potra' leggere il testo presente sulla finestra da
cui ha lanciato il file "imagine.mid" e nel frattempo l'altra
finestra produrra' il midi. Nel momento in cui il visitatore clicchera' su un
altro midi da ascoltare, automaticamente tale midi verra' caricato nella
finestra precedente aperta per "imagine.mid" (non verranno aperte,
cioe', decine di finestre).
Purtroppo questo espediebte funziona solo con Netscape e non con MSIE. Per
venire incontro anche agli utenti del browser di Redmond e' necessario
archittettare una procedura un po' piu' complessa, la quale consiste
nell'associare al link non il semplice file midi "imagine.mid" ma un
file HTML che contenga un comando EMBED che faccia automaticamente partire il
midi.
Clicca qui
per una prova
Questa procedura funziona per entrambi i browser.
Prima di approfondire le tematiche legate alla formattazione del testo è bene precisare alcuni concetti che reggono l'uso di questi strumenti.
Tag di testo logici e fisici
HTML è un sistema di contrassegno con il compito di definire la struttura e
l'aspetto di un documento. Questa definizione che senza altri commenti
passerebbe inosservata, va invece approfondita per capire meglio i concetti di
tag fisici e logici.
Un tag fisico ha il compito di formattare visivamente un documento , cioè di
renderlo grassetto, corsivo, sottolineato ecc. La funzione di questi tag non è
quella di dare un aspetto al documento, ma di marcare determinati punti per
definirne una struttura.
Un tag logico, al contrario ha la funzione di definire una struttura
indipendentemente dal suo aspetto . Ovvero, indipendentemente dal modo in cui
il browser interpreterà visivamente il contrassegno.
Per comprendere meglio questa differenza prendiamo in esame due elementi volti
a formattare testo:
<ADDRESS></ADDRESS>
Si tratta di un tag logico che contrassegna l'informazione di indirizzo nel
documento. In altre parole quando si è in presenza di un indirizzo e-mail, di
un numero di telefono o di un indirizzo secondo le regole di HTML va inserito
questo tag logico.
<I></I>
Si tratta di un tag fisico che rende corsivo (italic) il testo compreso
nell'elemento. E' quindi, un tag volto a dare un aspetto al documento e non a
marcare un elemento di struttura.
Vediamo insieme qual è il risultato visivo di un loro utilizzo all'interno di
un documento Web:
webmaster@html.it
Senza guardare il source del documento ti sfidiamo a capire quale testo sia
stato formattato con ADDRESS e quale con I. Visivamente entrambi i tag (il
primo è ADDRESS e il secondo I) danno un medesimo risultato (il testo corsivo),
ma da un punto di vista di struttura del documento, solo il primo (ADDRESS)
indica che al proprio interno è presente un indirizzo, mentre il secondo non
da' alcuna informazione di questo tipo.
Tag FONT e nuovo standard HTML 4
HTML 4 è lo standard che da quasi due anni regge le sorti del linguaggio di
markup più famoso al mondo. Senza entrare nel merito delle novità del nuovo
standard vogliamo sottolineare come il W3C abbia "deprecato" l'uso
del tag FONT nella formattazione del testo in HTML. Il termine
"deprecare" (letteralmente tradotto dall'inglese) indica che i
browser leggono ancora questo tag, ma il suo uso è decisamente vietato dal
nuovo standard. Secondo HTML 4 la formattazione del testo è lasciata unicamente
ai fogli di stile.
In questa lezione non terremo conto delle indicazioni del W3C e spiegheremo
comunque l'uso dei tag classici di HTML 4. Rimandiamo comunque alla sezione sui
Fogli di stile di questo sito per un
approfondimento dell'argomento CSS.
Formattare titoli da <H1> ad <H6>
Il tag <Hn> (dove n è il numero da
Clicca qui l'esempio pratico
Oltre a definire gli stile dei titoli, il tag <Hn> inserisce spaziature
di paragrafo rispetto agli elementi che seguono.
<FONT>
Il tag fisico FONT è uno dei più usati e frequenti nell'attuale Web publishing.
Nella sezione: Impostare lo
sfondo del documento (elemento BODY) abbiamo visto come l'attributo TEXT
dia un colore univoco a tutto il testo del documento. Il tag FONT ha in parte
una funzione simile, ma molto più ampia e concettualmente differente.
Il tag FONT ha la funzione di formattare tipo e grandezza del testo
limitatamente ad alcuni punti del documento. In realtà se il tag font aprisse e
chiudesse il documento, la totalità del testo compreso al suo interno sarebbe
formattato di conseguenza. Ma concettualmente il tag FONT è stato pensato per
definire parti limitate di testo. Mentre, poi, TEXT determina solo il colore
del testo, il tag FONT può definire: tipo di font utilizzato, grandezza e
colore.
Segue la sintassi corretta del tag:
<FONT FACE="arial" SIZE=5 COLOR=red>Carattere da
formattare</FONT>
L'attributo FACE="arial" indica il tipo di carattere da
richiamare per la visualizzazione. SIZE=5 la grandezza del carattere che
può andare da
Clicca qui l'esempio pratico
<B>, <I>, <U>
<B>, <I>, <U> sono tre dei più usati tag di formattazione
fisica dell'HTML. Tutti vanno aperti e successivamente richiusi:
<B> Testo grassetto </B>
Il testo compreso tra questi tag è trasformato in grassetto (
<I> Testo corsivo </I>
Il testo compreso tra questi tag è formattato in corsivo (
<U> Testo sottolineato </U>
Il testo compreso tra questi tag è sottolineato pur non essendo un link (
Esiste anche il tag STRIKE per il testo barrato:
<STRIKE> Testo sottolineato </STRIKE>
Clicca qui l'esempio pratico
<SUP> e <SUB>
Questi due tag di formattazione fisica creano rispettivamente: apici posti
leggermente più in alto del normale testo (SUP) e pendici posti leggermente più
in basso (SUB). E' possibile annidare diversi tag per ottenere effetti di
sovrapposizione successiva. Questi elementi vengono usati soprattutto per
indicare note o formule matematiche.
Questa la corretta sintassi:
HTML.it <SUP>©</SUP> è un marchio registrato
HTML.it <SUB>©</SUB> è un marchio registrato
Clicca qui l'esempio pratico
Testo preformattato
HTML legge il testo ovviamente da sinistra verso destra e, senza alcun tipo di
formattazione, manda a capo alla fine di ogni riga senza soluzione di
continuità. La formattazione successiva esaminata in questa lezione ha il
compito di indicare al browser dove andare a capo, quale font utilizzare, quali
parole enfatizzare e così via. Spesso, però, un documento creato con un normale
editor di testo deve essere importato senza formattazione, così come è stato
creato. A questo scopo HTML prevede i tag di testo preformattato (i quali non
leggono ne' interpretano alcun tag di HTML, neanche i caratteri speciali):
<XMP> Testo da formattare </XMP>
<PRE> Testo da formattare </PRE>
Clicca qui l'esempio pratico
Entrambi i tag hanno lo stessa funzione, anche se lo standard di HTML 4 prevede
l'uso di XMP e non di PRE.
Breve descrizione degli stili logici
Abbiamo descritto in apertura di lezione la differenza tra tag fisici e logici.
Ora elenchiamo i tag logici più interessanti e il corrispondente utilizzo in
HTML:
<ADDRESS>
Contrassegna informazioni di indirizzo (mail, telefono ecc.)
<BLOCKQUOTE>
Usato per citazioni più lunghe di due o tre righe
<CITE>
Usato per indicare la fonte della citazione
<CODE>
Viene utilizzato per formattare righe di codice di programmazione
<DFN>
Indica che il testo compreso è una definizione.
<EM>
Enfatizza il testo compreso all'interno del tag
<KBD> e <SAMP>
Poco utilizzati. Indicano cose che il computer dovrebbe dire all'utente e
viceversa, secondo un tipico concetto di Unix
<STRONG>
Enfatizza il testo
<VAR>
Legato a CODE, indica le variabili di programmazione.
Nella lezione precedente abbiamo visto come formattare del semplice testo in HTML. A questo punto dobbiamo affrontare il modo in cui sistemare, dividere, posizionare il testo e gli altri oggetti di una pagina HTML all'interno del documento.
Creare paragrafi con <P>
Il tag <P> definisce un nuovo paragrafo del testo indicando al browser
che lo stesso deve rimanere su una nuova riga ed essere posizionato a destra, a
sinistra o al centro. Se non specificato oltre, il tag <P> allinea il
testo di default sulla sinistra. Per indicare altri tipi di posizionamento
esistono attributi specifici:
<P ALIGN=left>
Definisce un paragrafo e allinea sulla sinistra (left).
<P ALIGN=right>
Definisce un paragrafo e allinea sulla destra (right).
<P ALIGN=center>
Definisce un paragrafo ed allinea al centro (center).
Clicca qui l'esempio pratico
Andare a capo con <BR>
<BR> è un tag di interruzione di riga. Ha un funzionamento simile al
paragrafo visto in precedenza, ma se ne discosta perchè non inizia un nuovo
paragrafo.
In altri termini la sua funzione è simile alla pressione del tasto
"invio" della tastiera.
Va usato singolarmente senza tag di chiusura.
Posizionare il testo con <DIV ALIGN> e <CENTER>
L'elemento <DIV> viene utilizzato per allineare il testo in posizione
orizzontale a sinistra, destra e centro della pagina. L'attributo ALIGN è
fondamentale a questo scopo.
<DIV ALIGN=left>Testo e immagini a sinistra</DIV>
Sposta gli elementi contenuti tra i suoi tag sulla sinistra.
<DIV ALIGN=right>Testo e immagini a destra</DIV>
Sposta gli elementi sulla destra.
<DIV ALIGN=center>Testo e immagini centrate</DIV>
Sposta gli elementi in posizione centrale.
Clicca qui l'esempio pratico
Il tag <CENTER> ha un funzionamento del tutto simile a <DIV ALIGN=center>
ma il suo uso è stato "deprecato" dallo standard 4 di HTML. L'uso di
<CENTER> è stato introdotto da Netscape, proprio quando l'HTML prevedeva
l'uscita di DIV. L'enorme diffusione iniziale di Netscape ha reso questo tag
altrettanto diffuso e per questa ragione ancora viene usato e riconosciuto dai
browser (anche da MsIe). L'uso di <CENTER> è molto semplice:
<CENTER>Testo da centrare</CENTER>
Linee orizzontali con <HR>
Le linee orizzontali sono un ottimo strumento per dividere parti del documento
e rendere il testo più leggibile. La sintassi necessaria al loro inserimento in
un documento HTML è la seguente:
<HR align="CENTER" size="2" width="400"
color="Red" noshade>
Il tag HR (acronimo che sta per Horizontal Rule) non ha bisogno di chiusure
successive. Si compone di diversi attributi:
aling="CENTER": definisce la posizione della riga (center, right, left).
size="2": definisce l'altezza, in pixel, della riga.
width="400": definisce lunghezza orizzontale, in pixel, della linea. Può anche esprimersi in percentuale di spazio disponibile: width=80%.
color="RED": definisce il colore della linea.
noshade: se presente questo attributo elimina l'effetto 3D della linea. Se omesso produce tale effetto.
Clicca qui l'esempio pratico
Gli elenchi rappresentano uno dei modi più diffusi
per organizzare informazioni all'interno di siti Web. Una delle loro
caratteristiche principali è sicuramente quella di fornire un quadro chiaro e
sintetico dell'argomento trattato.
HTML mette a disposizione diversi tipi di elenchi che di seguito andiamo a
trattare singolarmente.
Elenchi ordinati (numerati)
Gli elenchi ordinati sono costituiti da un singolo tag di apertura e chiusura <OL></OL>
e tanti tag di apertura per quante sono le voci di menu <LI>.
Questa è la corretta sintassi per creare elenchi ordinati:
<OL>
<LI> Prima voce di menu
<LI> Seconda voce di menu
<LI> Terza voce di menu
</OL>
Clicca qui l'esempio pratico
Dall'esempio si nota come è possibile omettere il tag <BR> per il ritorno
a capo, visto che è automaticamente inserito da <LI>. Se non stabilito
diversamente (come vedremo in seguito) il tipo di elenco ordinato che il
browser visualizzato è numerato (cioè l'elenco è costituita da una serie di
numeri che da 1 crescono progressivamente). Le ultime versione di HTML
prevedono la possibilità di elenchi ordinati che contengono un sistema di
indicizzazione diverso dai numeri visti in precedenza:
Indicizzazione alfabetica maiuscola:
<OL TYPE=A>
<LI> Prima voce di menu
<LI> Seconda voce di menu
<LI> Terza voce di menu
</OL>
Indicizzazione alfabetica minuscola:
<OL TYPE=a>
<LI> Prima voce di menu
<LI> Seconda voce di menu
<LI> Terza voce di menu
</OL>
Indicizzazione con numeri romani maiuscoli:
<OL TYPE=I>
<LI> Prima voce di menu
<LI> Seconda voce di menu
<LI> Terza voce di menu
</OL>
Indicizzazione con numeri romani minuscoli:
<OL TYPE=i>
<LI> Prima voce di menu
<LI> Seconda voce di menu
<LI> Terza voce di menu
</OL>
Clicca qui l'esempio pratico
Elenchi NON ordinati (puntati)
Gli elenchi non ordinati funzionano in modo simile a quelli ordinati. La
differenza di fondo è che le risorse indicizzate non sono legate da stretti
rapporti di successione gerarchica, per cui non sono previsti elenchi
progressivi quali numeri o lettere.
Gli elenchi non ordinati (o puntati) si compongono di un tag unico di apertura
e chiusura <UL></UL> e tanti tag di elenco per quante sono
le voci da indicizzare <LI>. La corretta sintassi per definire un
elenco puntato è la seguente:
<UL>
<LI> Prima voce di menu
<LI> Seconda voce di menu
<LI> Terza voce di menu
</UL>
Clicca qui l'esempio pratico
Se non definito diversamente l'elenco è costituito da una serie di pallini.
Come per gli elenchi numerati anche in questo caso è possibile indicare diversi
tipi di elenco:
I pallini pieni visti in precedenza sono ottenibili con disc:
<UL TYPE=disc>
<LI> Prima voce di menu
<LI> Seconda voce di menu
<LI> Terza voce di menu
</UL>
L'attributo circle imposta pallini vuoti all'interno:
<UL TYPE=circle>
<LI> Prima voce di menu
<LI> Seconda voce di menu
<LI> Terza voce di menu
</UL>
L'attributo square imposta elenchi definiti da quadratini pieni:
<UL TYPE=square>
<LI> Prima voce di menu
<LI> Seconda voce di menu
<LI> Terza voce di menu
</UL>
Clicca qui l'esempio pratico
Internet, solo negli ultimi 10 anni affermatasi come media di massa, è stato
per lunghi anni un sistema di comunicazione ad esclusivo utilizzo di apparati
militari prima, e universitari dopo. E' agevole immaginare quanto poco inclini
alla grafica ed all'estetica fossero i vecchi navigatori della Rete. Alla fine
degli anni Ottanta Internet ha subito una radicale trasformazione che ha
portato sulle "autostrade telematiche" un'utenza di massa, con
esigenze diverse da quelle militari o accademiche. Con la trasformazione della
Rete si è imposta l'esigenza di mettere a disposizione strumenti di navigazione
più "user friendly" per esigenze non più meramente di studio e
ricerca. Così, nel 1989 nasce il WWW che grazie al primo browser della storia,
Mosaic, trasforma il testo bianco su sfondo nero nell'attuale Web, fatto di
colori e interattività.
La rivoluzione dell'immagine (criticata da alcuni puristi accademici che videro
nell'Internet di massa la fine del sistema di comunicazione) fu anche merito di
un tag oggi molto comune <IMG>, cioè l'elemento necessario a
richiamare immagini all'interno della pagina.
<IMG>
Prima di trattare nello specifico il tag principale per l'inserimento di
immagini negli ipertesti è bene precisare alcuni concetti di HTML. A differenza
di molti editor di testo (Ms Word, per esempio) gli ipertesti non vengono
"fusi" con le immagini a corredo grafico, ma si limitano a
richiamarle da un percorso specifico in locale o su Web. In altre parole esiste
una soluzione di continuità molto chiara tra file .htm e immagini (ma anche
suoni, applet ecc.). I documenti HTML si limitano a prevedere uno spazio al
proprio interno entro il quale vanno inserite le immagini richiamate.
Il tag <IMG> non ha bisogno di chiusura e la sua corretta sintassi è
la seguente:
<IMG SRC="immagine.gif">
Dove SRC sta per Search ed è il percorso dal quale il browser ricava l'immagine
(in questo caso "immagine.gif"). Come detto si tratta di un tag
singolo, nel senso che NON va chiuso con un corrispondente </IMG>.
Clicca qui l'esempio pratico
I browser (Netscape, MsIe, Opera ecc.) riconoscono molti formati grafici, anche
se sono due quelli più utilizzati: GIF (Graphics Interchange
Format) e JPEG (Joint Photographics Experts Group). Negli ultimi mesi sta
diffondendosi su scala mondiale un altro formato: PNG (Portable Network
Graphics).
L'elemento <IMG> è corredato da diversi attributi molto utili ai fini del
suo utilizzo. Vediamo insieme quali.
ALT
L'utilizzo di commenti testuali alle immagini è una fondamentale regola da
osservare nella creazione di siti Web per alcune buone ragioni:
taluni browser potrebbero essere impostati per non richiamare le immagini;
i browser testuali per non vedenti non riuscirebbero ad interpretare le immagini senza un commento.
è possibile evitare didascalie inserendo
commenti all'interno dell'immagine stessa. In tutti i casi considerati l'uso di
commenti risolve il problema e consente di ottimizzare l'utilizzo di una pagina
Web. La corretta sintassi per i commenti è la seguente:
<IMG SRC="immagine.gif" ALT="Opera di K. Haring">
Clicca qui l'esempio pratico
Per verificare gli effetti passa con il mouse sull'immagine dell'esempio.
WIDTH e HEIGHT
Negli esempi finora indicati non abbiamo specificato le misure dell'immagine
che il browser ha provveduto a cercare automaticamente. E' possibile definire
altezza e larghezza dell'immagine con gli attributi width ed height:
<IMG SRC="immagine.gif" WIDTH=178 HEIGHT=180 ALT="Opera di
K. Haring">
Dove WIDTH=178 è la dimensione orizzontale (larghezza) dell'immagine
espressa in pixel, e HEIGHT=180 la dimensione verticale (altezza).
Con questi attributi è possibile definire dimensioni differenti da quelle
effettive dell'immagine. E', comunque, consigliabile inserire immagini di
dimensioni naturali soprattutto se in formato GIF, visto che ridimensionando
questo formato la qualità decade enormemente.
BORDER
Con l'attributo BORDER è possibile assegnare un bordo all'immagine. I valori
sono numerici ed espressi in pixel. Il valore BORDER impostato su
<IMG SRC="immagine.gif" WIDTH=178 HEIGHT=180 BORDER=2
ALT="Opera di K. Haring">
Clicca qui l'esempio pratico
HSPACE e VSPACE
Con questi due attributi è possibile stabilire la distanza in pixel
dell'immagine dagli oggetti che si trovano ai quattro lati della stessa.
HSPACE definisce la distanza dai lati destro e sinistro dell'immagine degli oggetti più vicini (testo, immagini, applet ecc.).
VSPACE definisce la distanza dai lati
superiore e inferiore dell'immagine degli oggetti più vicini (testo, immagini,
applet ecc.). Questa la corretta sintassi:
<IMG SRC="immagine.gif" WIDTH=178 HEIGHT=180 BORDER=2 VSPACE=3
HSPACE=3 ALT="Opera di K. Haring">
Questi attributi risultano utili quando si vuole distanziare l'immagine dagli
oggetti più vicini.
ALIGN
L'attributo ALIGN definisce la posizione dell'immagine rispetto al testo posto
immediatamente prima o dopo la stessa. Esistono varie opzioni per l'attributo
ALIGN:
ALIGN=top: allinea la prima riga di
testo sulla sinistra al top dell'immagine.
Clicca qui per un
esempio pratico.
ALIGN=middle: allinea la prima riga di
testo sulla sinistra al centro dell'immagine.
Clicca qui per un
esempio pratico.
ALIGN=bottom: allinea la prima riga di
testo sulla sinistra nella parte più bassa dell'immagine.
Clicca qui per un
esempio pratico.
ALIGN=left: allinea il testo sulla
destra dell'immagine partendo dal top.
Clicca qui per un
esempio pratico.
ALIGN=right:
allinea il testo sulla sinistra dell'immagine partendo dal top.
Clicca qui per un
esempio pratico.
Molte volte avrai sentito parlare di ipertesti e di
come questi reggano il Web. Un ipertesto è un modo di formattare documenti
in forma non sequenziale. Per comprendere questa caratteristica si pensi
ad un libro cartaceo che si struttura in: indice, capitoli e glossario. Ha,
dunque, una struttura sequenziale nel senso che si legge l'indice per passare
ai capitoli (dal primo all'ultimo) e terminando con il glossario dei termini.
Il lettore, in questo caso, ha un percorso di lettura che lo porta
necessariamente a leggere il primo capitolo per giungere all'ultimo. Con gli
ipertesti questa struttura sequenziale cessa di esistere grazie ai collegamenti
ipertestuali (link) che permettono di leggere il documento senza seguire
necessariamente un ordine sequenziale. La peculiarità di saltare da un punto
all'altro del documento è tipica del WWW, dove spesso seguendo un documento si
passa da un sito all'altro senza soluzione di continuità.
I documenti HTML sono degli ipertesti il cui funzionamento è in massima parte
dovuto agli HyperLink o ancoraggi, il cui tag specifico è <A>.
<A HREF>
L'elemento <A> (
Perchè funzioni, l'elmento <A> deve essere associato ad altri attributi.
Il più importante di questi è HREF (abbreviazione di Hypertext Reference)
contenente l'URL o la pagina da raggiungere. Questa la sintassi:
<A HREF="https://www.html.it">Visita HTML.it</A>
Nel codice sopracitato cliccando sul testo "Visita HTML.it" (compreso
tra i tag A in apertura e chiusura) si raggiunge l'URL https://www.html.it
indicato dall'attributo HREF.
E' possibile sostituire al testo un'immagine con effetto identico.
HREF può contenere sia link a risorse esterne (come in questo caso) ovvero link
ad altri documenti dello stesso sito. Per esempio, se ci troviamo nella pagina
1.htm e vogliamo inserire un link alla pagina 2.htm presente nella stessa
cartella, il codice corretto è:
<A HREF="2.htm">Clicca qui per raggiungere la nuova
pagina</A>
TARGET
TARGET è un attributo implementato per esigenze legate alla gestione dei frame.
In una pagina divisa in frame, infatti, questo attributo indica in quale di
questi debba essere visualizzato il documento. Non entriamo nel merito dei
frame.
In questa sede possiamo, però, trattare di un uso ulteriore di questo
attributo. Grazie a TARGET è possibile caricare un pagina associata a HREF in
un'altra finestra del browser, attraverso la seguente sintassi:
<A HREF="https://www.html.it" TARGET="_new">Visita
HTML.it</A>
Questo l'esempio pratico: Visita
HTML.it
L'attributo TARGET="_new" indica al browser di caricare il link a
https://www.html.it in una nuova (_new) finestra.
Il lancio di nuove finestre da link può essere molto utile nel caso in cui si
rimandi a risorse esterne e non si voglia perdere il visitatore, che in questo
modo terrà aperte due finestre.
TITLE
Come per l'elemento IMG
anche per i collegamenti ipertestuali è possibile definire un testo di
commento, attivato quando il mouse passa sull'area di link. Questa la sintassi:
<A HREF="https://www.html.it" TITLE="Il sito italiano sul
Web publishing">Visita HTML.it</A>
Questo l'esempio pratico: Visita HTML.it
MAILTO (link a e-mail)
E' possibile inserire collegamenti anche verso indirizzi e-mail, attraverso una
sintassi leggermente diversa da quella indicata per le URL. Questo il codice:
<A HREF="mailto:webmaster@html.it">Scrivi a
HTML.it</A>
Questo l'esempio pratico: Scrivi a HTML.it
Cliccando su questo link viene automaticamente aperto il tuo programma di posta
predefinito con il campo TO già impostato su webmaster@html.it.
Link interni al documento
Finora abbiamo analizzato link a risorse esterne o altre pagine di uno stesso
sito. E' possibile creare collegamenti con punti specifici di uno stesso
documento, grazie al codice <A NAME= "ancora">.In altri termini
se con i collegamenti visti finora viene linkato un documento, con <A
NAME> viene linkato un punto specifico del documento.
Seguono le procedure per creare collegamenti a punti interni del documento:
Inserisci il tag <A NAME="ancora"> nel punto del documento da raggiungere. ancora è il nome identificativo del punto in cui il browser dovrà visualizzare la pagina. Ovviamente puoi sostituirlo con altri termini.
Nel collegamento dal
quale vuoi raggiungere il punto del nuovo documento inserisci la seguente
sintassi: <A HREF="#ancora">Visita HTML.it</A>
Il cancelletto (#) indica che si tratta di un link interno. L'esempio
considerato rimanda ad un punto della stessa pagina, perchè se a destra del
cancelletto c'è il nome del link interno, a sinistra non è scritto nulla. Se
volessimo raggiungere un punto preciso di un documento esterno la sintassi
corretta dovrebbe essere: <A
HREF="nome_file.htm#ancora">Visita HTML.it</A>. Dove
"nome_file.htm" è il nome del documento da raggiungere, e
"ancora" il punto preciso all'interno dello stesso.
Cliccando sul link che segue visualizzerai un punto di questo stesso documento:
clicca qui per una prova.
La larghezza e l'altezza complessiva di una tabella
viene indicata all'interno dell'attributo <TABLE>, il quale appunto e'
quello che deve aprire e chiudere una tabella. Le dimensioni vengono definite
con WIDTH (larghezza) e HEIGHT (altezza) e possono essere espresse in pixel o
in percentuale della pagina:
<TABLE WIDTH=500>
</TABLE>
In questo esempio di codice la larghezza della tabella viene espressa in pixel,
in questo caso 500. Se si sceglie questa opzione, a qualsiasi risoluzione venga
vista la pagina, la misura della tabella rimmarra' invariata, cioe' di 500
pixel.
Cosa diversa accade nel momento in cui si sceglie una grandezza in percentuali
della pagina:
<TABLE WIDTH=50%>
</TABLE>
In questo caso la larghezza della tabella sara' diversa a seconda della risoluzione
video di colui, o colei, che ne esamini il contenuto.
Per esempio chi ha una risoluzione video di 640x480 vedra' un tabella di circa
320 pixels (perche' abbiamo impostato la tabella di una grandezza pari al 50%
della pagina), mentre chi ha una risoluzione di 800x600 la vedra' di 400 pixel.
A mio avviso e' meglio mantenere il controllo assoluto sulla grandezza delle
tabelle adottando una misurazione in pixel piuttosto che in percentuali.
Ora diamo uno sguardo al modo in cui deve strutturarsi una tabella. Per fare
questo ci serviremo di alcune immagini:
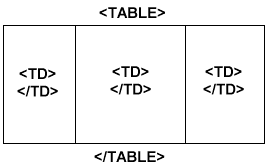
Come si vede da questa immagine, l'attributo <TABLE> genera la tabella
mentre con <TD> si definiscono i campi presenti all'interno di tale
tabella.
Ecco come il disegno puo' essere trasformato in codice e quindi in una vera e
propria tabella:
<TABLE BORDER=1 WIDTH=300>
<TD WIDTH=100>
</TD>
<TD WIDTH=100>
</TD>
<TD WIDTH=100>
</TD>
</TABLE>
|
prova |
prova |
prova |
Consideriamo nel prossimo esempio la necessita' di generare una tabella di
questo tipo:
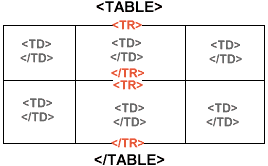
Come si nota abbiamo introdotto un nuovo comando <TR> che e' una sorta di
"a capo" all'interno della tabella. Ecco come il disegno puo' essere
trasformato in codice e quindi in una vera e propria tabella:
<TABLE BORDER=1 WIDTH=300>
<TR>
<TD WIDTH=100>
</TD>
<TD WIDTH=100>
</TD>
<TD WIDTH=100>
</TD>
</TR>
<TR>
<TD WIDTH=100>
</TD>
<TD WIDTH=100>
</TD>
<TD WIDTH=100>
</TD>
</TR>
</TABLE>
|
prova |
prova |
prova |
|
prova |
prova |
prova |
Lo spazio tra i vari campi di una tabella e' definito all'interno del comando
</TABLE> con CELLSPACING=X e CELLPADDING=X (dove X e' la distanza in
pixel):
<TABLE CELLPADDING=10 CELLSPACING=10>
</TABLE>
La posizione del testo o delle immagini all'interno dei vari campi <TD>
della tabella puo' essere modicata in diversi modi:
|
<TABLE WIDTH=300 HEIGHT=200> |
|
|
<TABLE
WIDTH=300 HEIGHT=200> |
|
Ogni campo puo' avere un colore di background diverso dagli altri ed
addirittura uno sfondo come delle normali pagine web (gli sfondi possono essere
sostituiti da GIF animate):
|
<TABLE
WIDTH=300 HEIGHT=200> |
|
|
<TABLE WIDTH=300 HEIGHT=230> |
|
HTML soffre di limiti propri di un
sistema di contrassegno ideato per scopi molto lontani da quelli attualmente
richiesti dal Web design. Se questi limiti appaiono marginali agli occhi dei
neofiti, risultano fastidiosi, e molto spesso immobilizzanti, per i
professionisti formatisi nella grafica tradizionale. Posizionare un'immagine,
creare una banda laterale, giustificare del testo in HTML diventa un problema
risolvibile esclusivamente con strumenti nati per tutt'altro scopo (le tabelle,
per esempio, nel 90% dei casi vengono utilizzate per posizionare elementi nella
pagina, invece che per ordinare dati).
Il problema, in termini minimamente più tecnici, riguarda la classica
separazione SGML tra stile, contenuti e struttura. HTML
"tradizionale" non soddisfa questa condizione, ma anzi, ne esaspera
la confusione.
Ma cosa significa separare lo stile dai contenuti? Consideriamo un sito Web
mediamente complesso, con un numero di pagine HTML pari a 100. Poniamo che il
testo adottato per l'esposizione degli argomenti sia un "arial"
corsivo. Con gli strumenti classici di HTML il codice per ottenere questo risultato
e':
<FONT FACE="ARIAL"><I>Testo della
pagina</I></FONT>
ripetuto in tutte le 100 pagine del sito, a chiusura e apertura del testo da
formattare. Semplice, ovvio e per molti versi banale. Ma cosa succede nel
momento in cui scegliamo di modificare il tipo di carattere a tutte le pagine?
Non c'e' altra soluzione che aprire le 100 pagine e procedere ad altrettante
modifiche, che sostituiscano il nome "arial" con il nuovo font
scelto. Un webmaster di medie capacita' puo' impiegare solo qualche decina di
minuti, che diventano ore per siti di grandi dimensioni. Bene, questa perdita
di tempo e' diretta conseguenza della promiscuita' tra stile e contenuto,
laddove il primo (il tag FONT) non e' separato dal secondo (il testo della
pagina).
Viene da se' che la soluzione a questo problema e' nella separazione tra i due
elementi sopracitati, che nella pratica si risolve adottando i Cascading
Style Sheets. D'ora in poi ci serviremo dell'acronimo CSS per richiamare
questi "fogli di stile a cascata" che da tempo sono stati introdotti
nel Web publishing, ma che solo negli ultimi mesi hanno conosciuto una grande
diffusione.
Il termine "a cascata" (cascading) richiama una delle caratteristiche
principali di questa tecnologia, per cui e' possibile incorporare nel documento
differenti fogli di stile, ognuno dei quali, in base a regole gerarchiche,
prevale sull'altro.
I CSS sono stati introdotti da Microsoft dalla terza versione di Internet
Explorer, e parzialmente supportati da Netscape soltanto dalla quarta versione
dell'omonimo browser. Chi accede con un browser obsoleto ad un documento
formattato con fogli CSS, si trovera' di fronte una pagina gestita dalle
opzioni di default del browser (lo sfondo, per esempio, sarà grigio; il tipo di
testo "times new romans" ecc).
I CSS sono stati ufficialmente riconosciuti e standardizzati dal W3C (consorzio
internazionale per lo sviluppo del Web) nelle raccomandazioni "CSS1"
prima, e "CSS2" poi. Si rimanda a questi documenti ufficiali per
ulteriori approfondimenti.
L'argomento dei fogli di stile è abbastanza complesso da richiedere una
trattazione molto più ampia di quella che si potrebbe fornire in questa sede.
Per questo motivo si è deciso di dedicare all'argomento un'intera sezione di
HTML.it che approfondisce e chiarisce tutte le tematiche legate ai CSS. Clicca qui per saperne di piu'.
Amati e odiati, utili o inutili, benfatti o pessimi i
frames sono strumenti entrati ormai nella consuetudine del web, e perfettamente
gestiti da tutti i browser. I detrattori dei frames affermano l'inutilita' di
suddividere ulteriormente le pagine web; pagine che in ultima analisi possono
risultare poco leggibili. Altri, come me, pensano che i frames possano rendersi
utilissimi evitando di caricare le stesse immagini e mantenendo ordinata la
struttura e i contenuti del sito. Naturalmente abusare dei frames puo' portare
a traguardi di pessima impostazione grafica, giungendo ad un risultato opposto
rispetto a quello preventivato.
Un punto certamente a sfavore dei frames e' la loro incompatibilita' con i
programmi di navigazione dei non vedenti che davanti a tali strumenti si
bloccano, non permettendo la lettura delle pagine.
Una buona soluzione e' quella di creare una versione frame ed una versione
senza frame (come questa stessa guida ha fatto).
Come si creano i frames?
Prima di tutto diamo uno sguardo ai comandi HTML per la gestione dei frame.
|
N2.0 |
Documento Frame |
<FRAMESET></FRAMESET> |
(al posto di <BODY> |
|
N2.0 |
altezza in righe |
<FRAMESET ROWS=,,,></FRAMESET> |
(pixel o %) |
|
N2.0 |
altezza in righe |
<FRAMESET ROWS=*></FRAMESET> |
(* = misura relativa) |
|
N2.0 |
larghezza in colonne |
<FRAMESET COLS=,,,></FRAMESET> |
(pixel o %) |
|
N2.0 |
larghezza in colonne |
<FRAMESET COLS=*></FRAMESET> |
(* = misura relativa) |
|
N3.0b |
larghezza della cornice |
<FRAMESET BORDER=?> |
|
|
N3.0b |
cornice |
<FRAMESET FRAMEBORDER="yes|no"> |
|
|
N3.0b |
colore della cornice |
<FRAMESET BORDERCOLOR="#$$$$$$"> |
|
|
N2.0 |
Definizione del Frame |
<FRAME> |
(contenuto di ogni singolo riquadro) |
|
N2.0 |
documento da visualizzare |
<FRAME SRC="URL"> |
|
|
N2.0 |
denominazione del frame |
<FRAME NAME="***"|_blank|_self| _parent|_top> |
|
|
N2.0 |
larghezza dei margini |
<FRAME MARGINWIDTH=?> |
(margine destro e sinistro) |
|
N2.0 |
altezza dei margini |
<FRAME MARGINHEIGHT=?> |
(margine alto e basso) |
|
N2.0 |
barra di scorrimento? |
<FRAME SCROLLING="YES|NO|AUTO"> |
|
|
N2.0 |
dimensione non modificabile |
<FRAME NORESIZE> |
|
|
N3.0b |
cornice |
<FRAME FRAMEBORDER="yes|no"> |
|
|
N3.0b |
colore della cornice |
<FRAME BORDERCOLOR="#$$$$$$"> |
|
|
N2.0 |
contenuto in assenza di frame |
<NOFRAMES></NOFRAMES> |
(per i vecchi browsers) |
Per creare una pagina divisa in frame e' necessario creare piu' files HTML
richiamati da un file principale che e' poi quello che ne permette la gestione.
Prima di tutto quindi bisogna impostare questo file "sorgente", e poi
successivamente gli altri files che compongono il frame.
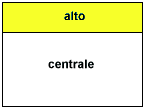 Consideriamo di dover creare
una finestra divisa in frame come da figura, con un frame in alto fisso (nel
quale caricheremo il file "top.htm" da creare a parte)e un frame
centrale (nel quale caricheremo il file "central.htm" da creare a
parte) il quale cambi a seconda della pagina che si dovra' visualizzare. Come
scritto sopra questi due frames devono essere gestiti da un terzo files il quale
dovra' richiamarli assegnando loro una parte della pagina. Ecco il codice di
questa pagina:
Consideriamo di dover creare
una finestra divisa in frame come da figura, con un frame in alto fisso (nel
quale caricheremo il file "top.htm" da creare a parte)e un frame
centrale (nel quale caricheremo il file "central.htm" da creare a
parte) il quale cambi a seconda della pagina che si dovra' visualizzare. Come
scritto sopra questi due frames devono essere gestiti da un terzo files il quale
dovra' richiamarli assegnando loro una parte della pagina. Ecco il codice di
questa pagina:
<FRAMESET rows="80,*">
<frame
name="alto" src="top.htm">
<frame name="centrale" src="central.htm">
</FRAMESET>
Come si vede il codice del frame e' racchiuso tra i comandi
<FRAMESET></FRAMESET> che si comportano come gli usuali comandi
<HTML></HTML>.
La grandezza dei frame (o meglio lo spazio che ognuno di essi deve occupare
della pagina) e' stabilita dal comando rows="80,*, che sta a
significare che il frame alto (che in questo caso e' una riga,
"rows") deve essere di 80 pixels, mentre quel "*" sta a
significare che tutto il resto deve essere assegnato al frame centrale. Avremmo
potuto esprimere anche in percentuali le grandezze dei frames, in questo modo:
<FRAMESET rows="20%,*">
Impostati i due parametri <FRAMESET></FRAMESET> all'interno di essi
si definiscono i nomi e i files da richiamare nei due frames creati. E'
necessario dare un nome al frames (name="alto") e indicare il file
HTML che dentro al frame dovra' essere caricato (SRC="top.htm"). Si
devono quindi previamente creare due files di nome "top.htm" e
"central.htm".
Nota come sia importante la posizione all'interno del codice per la corretta
interpretazione da parte del browser. Se infatti si invertono gli ordini in
questo modo:
<FRAMESET rows="80,*">
<frame
name="centrale" src="central.htm">
<frame name="alto" src="top.htm">
</FRAMESET>
Il browser invertira' l'ordine di assegnazione e
carichera' il file "central.htm" nel frame superiore e il file
"top.htm" nel frame centrale.
Clicca qui
per vedere il risultato di questo frame.
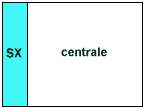 Per creare due frame
verticali e' sufficiente sostituire a "rows" il termine
"cols":
Per creare due frame
verticali e' sufficiente sostituire a "rows" il termine
"cols":
<FRAMESET
cols="100,*">
<frame name="sx" src="sx.htm">
<frame name="centrale" src="central.htm">
</FRAMESET>
Clicca qui
per vedere il risultato di questo frame.
I vecchi browsers non supportavano i frames per cui, nella prospettiva che le
pagine vengano visualizzate da uno di questi "vecchi" software, e'
utile inserire del codice che avverta della presenza di frames e della
impossibilita' da parte del browser di visualizzarle. Ecco il codice da
inserire:
<noframe>
<HTML>
<body>
Attenzione. Il tuo browser non supporta l'opzione dei frame. Per visualizzare
queste pagine e' necessario scaricare un borwser che supporti tali opzioni. Ti
consiglio Netscape 3.0 o superiore.
</body>
</html>
</noframe>
E' possibile adottare contemporaneamente una divisione sia in colonne (cols)
che in righe (rows), in modo tale da creare una finestra divisa in piu' frames.
Vediamo come si deve operare sul codice HTML del documento a seconda del numero
e della posizione dei frames che si intendono creare.
|
|
<frameset rows="100,*"> <frame name="alto" src="top.htm"> <frameset cols="150,*"> <frame
name="sx" src="sx.htm.htm"> </frameset> |
|
|
<frameset cols="120,*"> <frame name="sx" src="sx.htm"> <frameset rows="100,*"> <frame
name="alto" src="top.htm"> </frameset> |
|
|
<frameset cols="120,*"> <frame name="sx" src="sx.htm"> <frameset rows="20%,60%,20%,*"> <frame
name="alto" src="top.htm"> </frameset> |
|
|
<frameset
cols="75%,25%"> <frame
name="alto" src="top.htm"> </frameset> <frame name="dx" src="dx.htm"> </frameset> |
|
|
<frameset
cols="75%,25%"> <frame name="alto" src="top.htm"> <frameset cols="20%,80%*"> <frame
name="sx" src="sx.htm"> </frameset> </frameset> <frame name="dx" src="dx.htm"> </frameset> |
|
|
<frameset
cols="75%,25%"> <frame
name="alto" src="top.htm"> </frameset> <frameset rows="24%,76%"> <frame name="top" src="top2.htm"> <frame name="dx" src="dx.htm"> </frameset> </frameset> |
|
|
<frameset
cols="25%,75%"> <frame
name="alto" src="top.htm"> </frameset> <frame name="centrale" src="central.htm"> </frameset> |
|
|
<frameset rows="20%,60%,20%"> <frame
name="alto" src="top.htm"> </frameset> |
|
|
<frameset cols="20%,60%,20%"> <frame
name="sx" src="sx.htm"> </frameset> |
Per eliminare il bordo grigio dei frames si deve inserire il seguente codice:
<frameset cols="20%,60%,20%" border=0>
Per impedire che i frames vengano ridimensionati dal visitatore:
<frame name="alto"
src="top.htm" noresize>
Per eliminare sempre le barre di scorrimento (scrollbars):
<frame name="alto" src="top.htm"
scrolling="no">
Per renderle sempre visibili:
<frame name="alto"
src="top.htm" scrolling="yes">
Per renderle visibili solo quando servono:
<frame name="alto"
src="top.htm" scrolling="auto">
Per regolare la distanza dal contenuto del frame dal margine alto
(manginheight) e sinistro e destro (marginwidth):
<frame name="alto"
src="top.htm" marginheight=2 marginwidth=5>
Per quanto riguarda i links all'interno dei frames (cioe' come caricare una
pagina in una frame diverso da quello in cui si trova il link) si deve far
riferimento al nome che in fase di realizzazione abbiamo assegnato ai vari
frames. Nome che non si riferisce al file ma a quanto scritto dopo
"name=". In questo caso, per esempio:
<frame name="alto"
src="top.htm">
il nome assegnato e' "alto".
Consideriamo la seguente pagina divisa in frames:
|
|
<frame
name="sx" src="sx.htm"> </frameset> |
Consideriamo che da un link presente su "SX", dobbiamo caricare
un'altra pagina sul frame "Centrale".
Se il link, presente sul frame "SX", fosse semplicemente:
<A HREF="nuova.htm">Clicca</A>
la pagina verrebbe caricata all'interno dello stesso frame (cioe'
"SX"), perche' in assenza di comandi adatti il browser capisce di
dover caricare la nuova pagina nello stesso frame in cui e' presente il link.
L'esatto codice e':
<A HREF="nuova.htm"
TARGET="centrale">Clicca</A>
Clicca
qui per una prova.
Altro uso fondamentale del comando <TARGET> e' quello di richiamare un
link ad un'altra pagina la quale verra' visualizzata a pieno schermo,
eliminando tutti i frame preesistenti.
Ecco il codice:
<A HREF="nuova.htm"
TARGET="_parent">Clicca</A>
Clicca
qui per una prova.
Se inserisci il codice:
<base target="_top">
in testa al documento HTML tutti i link presenti nella pagine elimineranno i
frame esistenti, senza necessita' di inserirli in ogni link.
Un'altra necessita' puo' essere quella di caricare, con un solo click, due o
piu' frames (naturalmente la finestra deve essere divisa in almeno tre frames).
Consideriamo una pagina suddivisa come nella figura:
|
|
<frameset cols="120,*"> <frame name="sx" src="sx.htm"> <frameset rows="100,*"> <frame
name="alto2" src="top.htm"> </frameset> |
La nostra necessita' e' di inserire un solo link nel frame di "SX"
che carichi contemporaneamente due pagine diverse nei due frames di destra:
"alto" e "centrale". Per fare questo e' necessario inserire
qualche riga di codice javascript. La prima parte del codice va inserita tra
<HEAD></HEAD>:
<HEAD>
<script language="JavaScript">
<!-- Hiding
function loadtwo(page2, page3)
// -->
</script>
</HEAD>
Mentre la
seconda parte va inserita tra <BODY></BODY> dove si vuole inserire
il link:
<BODY>
<FORM NAME="buttons">
<INPUT
TYPE="button" VALUE="Clicca"
onClick="loadtwo('nuovo1.htm','nuovo2.htm')">
</FORM>
</BODY>
Clicca qui
per una prova.
Prima di passare alla trattazione degli argomenti, e'
bene precisare che le difficolta' di comprensione dei moduli HTML sono
giustificabili con la singolarita' che essi costituiscono nella normale
programmazione ipertestuale. Il grosso degli elementi messi a disposizione da
HTML, infatti, permette al visitatore di visualizzare i contenuti del nostro
sito, ma non di interagire con esso. In altre parole il rapporto utente/pagina
diventa unidirezionale e statico. Con i moduli, al contrario, l'utente puo'
interagire con il sito spedendo un proprio commento, avanzando richieste senza
necessita' di scrivere via e-mail, firmando guestbook, rispondendo a sondaggi e
cosi' via. Tutto questo rende il rapporto bidirezionale ed e' possibile solo
grazie all'intervento di programmi residenti su server, che prendono il nome di
CGI (Common Gateway Interface). Questi programmi rendono possibile cio' che
altrimenti non lo sarebbe agendo dal lato client. Questo vuol dire che in
realta' la gestione dei moduli dipende in misura preponderante dal server,
piuttosto che dalla programmazione HTML in se' e per se'. Perche' un form HTML
funzioni e' necessario disporre di un CGI residente sul proprio server o su
altro sito. Il Web, come al solito, non lesina servizi gratuiti indirizzati
proprio a questo scopo. Spesso si tratta di CGI gratuiti messi a disposizione
dei propri cittadini da comunita' virtuali (Geocities, Tripod, Xoom ecc.), ma
non mancano servizi specifici svincolati da tali comunita'. Per i piu'
smaliziati e' consigliato rivolgersi alla fonte, ed impostare in prima persona
sul proprio server uno dei tanti programmi CGI distribuiti gratuitamente dai
propri creatori e raccolti in siti specifici.
A dire il vero, un form puo' essere creato anche evitando il passaggio per un
CGI, ma con svantaggi e limiti che non possono essere taciuti, e che rendono un
tale utilizzo l'estrema ratio da adottare solo in casi di assoluta necessita'.
Nelle pagine seguenti parleremo nel dettaglio anche di questa possibilita'.
La creazione di un modulo consta di due fasi:
I moduli sono stati introdotti dalla versione HTML
2.0.
Vediamo, nel particolare, tutti i tag che HTML 4.0 prevede per la creazione di
form.
<FORM></FORM>
Questo tag apre e chiude il modulo e raccoglie il contenuto dello stesso, che
puo' variare a seconda dei tag che vedremo oltre. Non e' possibile inserire un
modulo all'interno di un altro. In altre parole i form non permettono
nidificazioni.
La sintassi usuale dei tag analizzati e' la seguente:
<FORM method="get|post"
action="https://www.tuosito.com/cgi-bin/nome_script.cgi">
Se method e' impostato come get i dati vengono spediti al server e separati in
due variabili.
Per questo metodo il numero massimo di caratteri contenuti nel form e' di 255.
Utilizzando "method=post" i dati vengono ricevuti direttamente dallo
script CGI senza un preventivo processo di decodifica. Questa caratteristica fa
si' che lo script possa leggere una quantita' illimitata di caratteri.
Impostato il primo tag <FORM> del modulo e' possibile, sempre che lo
script CGI lo permetta, creare alcuni elementi molto utili al fine di una
corretta gestione dei dati:
<INPUT TYPE=HIDDEN NAME=MAILFORM_SUBJECT VALUE="Titolo del
form">
Questo codice determina il titolo (subject) del messaggio che ricevarai via
e-mail, e che conterra' il contenuto del form. E' molto utile ricevere messaggi
con un proprio titolo, soprattutto per chi usa dei filtri per la posta, ma
anche per l'indicizzazione della corrispondenza.
<INPUT TYPE=HIDDEN NAME=MAILFORM_URL VALUE="https://www.tuosito.it">
Questo codice e' molto utile, in quanto una volta compilato e spedito
correttamente il form, da' in risposta una pagina HTML successiva, all'interno
della quale e' possibile inserire qualsiasi commento. La cosa piu' ovvia da
fare e' visualizzare una pagina di conferma "il tuo form e' stato
correttamente inoltrato", ma si puo' anche rimandare direttamente alla
pagina principale del sito. Si tratta di comandi non standardizzati che variano
a seconda del CGI utilizzato. Quindi il codice riportato sopra non funziona
universalmente, ma solo con l'esempio pratico che piu' oltre andremo a
dimostrare.
Il tag di base per la definizione degli elementi di un form e' <INPUT>,
che viene utilizzato per aggiungere pulsanti, menu di scelta, password ecc. a
<INPUT> possono venire assegnati 8 valori differenti, che andiamo a
spiegare.
type="TEXT"
<INPUT type="TEXT"
name="nome" maxlength="40" size="33"
value="Il tuo nome">
Questo valore crea i tipici campi di testo, dove usualmente vengono richiesti
dati quali il nome o l'indirizzo e-mail. E' un valore usato soprattutto per
informazioni non predefinite che variano di volta in volta. TEXT ha tre
attributi aggiuntivi presenti anche nell'esempio: maxlength (il numero
massimo di caratteri inseribili nel campo, oltre il quale non e' possibile
aggiungere), size (la larghezza della stringa all'interno della pagina)
e value (visualizza un testo di default all'interno della stringa).
ESEMPIO
type="PASSWORD"
<INPUT type="PASSWORD"
name="nome" maxlength="40" size="33">
Questo campo funziona similmente a TEXT visto in precedenza, ma con una piccola
differenza che ne giustifica il nome: quando si digita all'interno della
stringa bianca, non appaiono le lettere ma i classici asterischi delle
password. In realta' i dati non vengono in alcun modo codificati, per cui
rimane un'insicurezza di fondo che questo comando non elimina.
ESEMPIO
type="CHECKBOX"
<INPUT type="CHECKBOX" name="età"
value="yes" checked>
Questo attributo viene solitamente utilizzato per informazioni del tipo
"si/no" e "vero/falso". Crea delle piccole caselle quadrate
da spuntare o da lasciare in bianco. Se la casella e' spuntata, input
restituisce un valore al CGI, al contrario non restituisce alcun valore. Value
impostato su "yes" significa che di default la casella e'
spuntata. Checked controlla lo stato iniziale della casella, all'atto
del caricamento della pagina.
ESEMPIO
type="RADIO"
<INPUT type="RADIO"
name="giudizio" value="sufficiente">
<INPUT type="RADIO" name="giudizio"
value="buono">
<INPUT type="RADIO" name="giudizio"
value="ottimo">
Questo attributo ha funzioni simili a quello visto in precedenza, ma presenta
piu' scelte possibili. Selezionando una voce tra quelle presenti, qualora
abbiano tutte valore "name" identico, si deselezionano
automaticamente le altre.
SUFFICIENTE
BUONO
OTTIMO
type="SUBMIT"
<INPUT type="SUBMIT"
value="spedisci">
Il classico bottone che invia il form con tutti i suoi contenuti. La grandezza
del bottone dipende dalla lunghezza del testo.
ESEMPIO
type="RESET"
<INPUT type="RESET"
value="Ricomincia">
Bottone che reimposta l'intero form eliminando i dati inseriti.
ESEMPIO
type="IMAGE"
<INPUT type="IMAGE"
src="pulsante.gif">
Funzione simile a quella del tasto "SUBMIT" ma con la differenza che
al posto del bottone di default, viene visualizzata un'immagine.
ESEMPIO
TEXTAREA
<TEXTAREA cols=40 rows=5
WRAP="physical" name="commento"></textarea>
Textarea e' utilizzato per commenti o campi che prevedono l'inserimento di
molto testo. La larghezza e' impostata da "cols" e l'altezza
da "rows". WRAP="physical" stabilisce che
qualora il testo inserito superi la larghezza della finestra, venga
automaticamente riportato a capo.
ESEMPIO
SELECT
<SELECT size=1 cols=4
NAME="giudizio">
<OPTION selected Value=nessuna>
<OPTION value=buono> Buono
<OPTION value=sufficiente> Sufficiente
<OPTION Value=ottimo> Ottimo
</select>
Select e' un elemento che permette la creazione di elenchi a discesa con varie
possibilita' di scelta. Nel nostro esempio abbiamo simulato la richiesta di un
giudizio su un sito Web.
ESEMPIO
Come piu' volte sottolineato in
questo articolo, l'uso di form HTML da' i migliori risultati quando affiancato
da un programma CGI residente su server. Questo non preclude, comunque, la
possibilita' di usare form anche senza l'ausilio di un CGI.
Per spedire un modulo usando esclusivamente i comandi messi a disposizione da
HTML, si deve inserire un'intestazione simile alla seguente:
<form action="mailto:nome@provider.it"
method="post">
Dove a "nome@provider.it" va sostituito il tuo indirizzo e-mail,
verso il quale devono essere indirizzati i moduli compilati.
L'inconveniente maggiore di questa scelta e' nella mancata formattazione del
contenuto del form; laddove, invece, il CGI agisce in modo molto efficace.
Quando un form viene inviato al server, il valore di ciascuno dei controlli
corrispondenti è incluso in una singola stringa. Tale stringa è composta da
coppie di valori nome-valore ed è delineata da "&" commerciali.
Ad essa vengono assegnati tutti i valori degli elementi denominati, in una
sorta di concatenamento.
Ecco, di seguito, il confuso risultato di un form nel quale, senza il passaggio
per un CGI, sono stati inseriti alcuni dati personali:
Nome=Massimiliano+Valente&E-mail=webmaster@html.it&citta%27=Roma&eta%25
Mentre un CGI avrebbe dato il seguente risultato:
(Nome) Massimiliano Valente
(Email) webmaster@html.it
(Città) Roma
(Età) 25
Se per un modulo molto semplice la "scrematura" del contenuto vero e
proprio e' un'operazione rapida, per form lunghi e complessi (e soprattutto
numerosi) e' una strada non percorribile e molto poco professionale.
La soluzione preferibile per la creazione di un modulo e' quella che prevede l'uso di un CGI residente su server. A questo punto nasce l'interrogativo su come si imposti ma soprattutto dove si trovino i CGI. Consideriamo nel particolare i singoli casi che possono verificarsi.
Acquisto di un servizio hosting con
accesso alla directory CGI-BIN.
Se si acquista uno spazio in hosting presso uno dei tanti fornitori di tali
servizi, e' bene chiedere se il pacchetto prevede l'accesso alla directory
CGI-BIN. Se la risposta e' affermativa e' possibile scaricare un CGI freeware o
shareware da uno dei siti che in seguito elencheremo, impostarlo ed usarlo
secondo le proprie esigenze. E' una scelta molto vantaggiosa per coloro i quali
hanno conoscenze tecniche sull'argomento, e possono in questo modo scegliere il
programma che meglio si adatta alle proprie esigenze.
Il sito italiano più autorevole sui CGI è CGIpoint.
Quando scegliete un CGI fate attenzione alla piattaforma per la quale e' stato
creato: Unix o Windows NT. Ad una superficiale analisi delle risorse a
disposizione, vi renderete immeditamente conto di quanto sia copiosa la
quantita' di materiale per Unix rispetto ad NT.
Tale iniquita' si spiega con la maggior diffusione di Unix presso gli sviluppatori
in Perl.
Sottoscrizione di uno spazio Web presso
una delle comunita' free-Web space.
A tutt'oggi sono moltissime le comunita' virtuali che offrono spazio
gratuitamente, sia in lingua inglese che in lingua italiana. Tali servizi non
si limitano piu' al solo spazio e accesso FTP, ma prevedono numerosi servizi
supplementari, tra i quali non manca mai un form per guestbook e mail. Non e'
questa la sede per approfondire le procedure e le caratteristiche tecniche di
tali servizi, per le quali rimandiamo alle pagine istituzionali delle singole
comunita'.
Acquisto di un
servizio hosting che non consente l'accesso alla directory CGI-BIN, o poca
fiducia nei servizi forniti dalle comunita' virtuali.
In questi casi la soluzione migliore consiste nel rivolgersi ad un servizio
gratuito di moduli residenti su altro server (quindi che non vanno impostati
sul proprio) e disponibili previa sottoscrizione.
Rivolgersi ad un servizio terzo separa l'uso dei moduli da quello del server,
col vantaggio, nel caso in cui si cambi server o comunita', di non dover
reimpostare il tutto.
Cominciamo col creare un form molto semplice, che
richiede il nome, l'indirizzo e-mail e un commento al sito. Per fare questo va
inserito il seguente codice:
<FORM
ACTION=https://www.coder.com/code/mailform/mailform.pl.cgi METHOD=POST>
<INPUT TYPE=HIDDEN NAME=MAILFORM_ID VALUE="Val_7743">
<INPUT TYPE=HIDDEN NAME=MAILFORM_SUBJECT VALUE="Il mio primo
FORM">
<INPUT TYPE=HIDDEN NAME=MAILFORM_URL
VALUE="https://www.html.it/risposta.htm">
<B>Nome e cognome</B><BR>
<input type=text NAME=MAILFORM_NAME size=33><BR><BR>
<B>Indirizzo E-mail</B><BR>
<input type=text NAME=MAILFORM_FROM size=33><BR><BR>
<B>Commenti</B><BR>
<TEXTAREA NAME=MAILFORM_TEXT ROWS=10 COLS=42
WRAP></TEXTAREA><BR><BR>
<INPUT TYPE=SUBMIT VALUE="Spedisci"><INPUT TYPE=RESET
VALUE="Cancella">
</FORM>
Vediamo insieme i campi da personalizzare e quelli, al contario, da lasciare
inalterati per il corretto funzionamento del form.
<FORM ACTION=https://www.coder.com/code/mailform/mailform.pl.cgi
METHOD=POST>
Questo campo va lasciato inalterato, in quanto richiama il CGI presente sul
server del servizio gratuito che abbiamo in precedenza sottoscritto.
<INPUT TYPE=HIDDEN NAME=MAILFORM_ID VALUE="Val_7743">
Questo campo va modificato solo nel codice identificativo "Val_7743"
che va sostituito con quello comunicato via e-mail dal servizio gratuito.
Questa semplice produra e' fondamentale perche' il tuo form arrivi nella tua
casella di posta e non in quella di qualcun altro.
<INPUT TYPE=HIDDEN NAME=MAILFORM_SUBJECT VALUE="Il mio primo
FORM">
Questo campo determina il subject della mail che ti arrivera' via e-mail
all'atto della spedizione, con il contenuto del form. A "Il mio primo
form" puoi sostituire la frase che ritieni piu' opportuna.
<INPUT TYPE=HIDDEN NAME=MAILFORM_URL VALUE="https://www.html.it/risposta.htm">
Questo campo indica la pagina Web da visualizzare successivamente la pressione
del tasto "spedisci". In questo esempio abbiamo inserito un documento
presente sul server di HTML.it, al quale puoi sostituire una pagina presente
sul tuo server.
<input type=text NAME=MAILFORM_NAME size=33>
Questo campo va lasciato inalterato (non nelle dimensioni, ovviamente) in
quanto inserisce nella mail che riceveremo via posta tale nome nel campo del
mittente.
<input type=text NAME=MAILFORM_FROM size=33>
Questo campo va lasciato inalterato (non nelle dimensioni, ovviamente) in
quanto consente di ottenere nel "reply-to" della mail che il form
spedisce, l'indirizzo di colui che ha compilato il modulo.
<INPUT TYPE=SUBMIT VALUE="Spedisci">
Questo campo e' necessario per la spedizione del modulo, ma non si discosta
dalle regole generali dei form.
Ecco il risultato che otteniamo con il codice finora esaminato (il form verra'
ricevuto da HTML.it, per cui gradiremmo un tuo commento su questo tutorial,
cioe' se sia chiaro o dove debba essere migliorato):
Il form visto in precedenza e' molto semplice e
prevede solo tre campi.
Questo che segue e' un modulo complesso, che riprende quanto detto nel capitolo
"I comandi" di questo tutorial, al quale ti rimandiamo per
affrofondimenti sul tema.
Questo il codice:
<FORM
ACTION=https://www.coder.com/code/mailform/mailform.pl.cgi METHOD=POST>
<INPUT TYPE=HIDDEN NAME=MAILFORM_ID VALUE="Val_7743">
<INPUT TYPE=HIDDEN NAME=MAILFORM_SUBJECT VALUE="Il mio secondo
FORM">
<INPUT TYPE=HIDDEN NAME=MAILFORM_URL
VALUE="https://www.html.it/risposta.htm">
<font face=ARIAL>
<table border=0>
<tr><td align=right><B>Nome</B></td><td><input
type=text size=33 NAME=MAILFORM_NAME></TD></TR>
<tr><td align=right><B>Home
page</B></td><td><input type=text name="home"
value="https://" size=33></TD></TR>
<tr><td align=right><B>Indirizzo
e-mail</B></td><td><input type=text NAME=MAILFORM_FROM
size=33></TD></TR>
<tr><td align=right><B>Città</B></td>
<td><input type=text name="citta"
size=33></TD></TR>
<tr><td align=right><B>Un giudizio sul
tutorial?</B></td>
<td><SELECT size=1 cols=4 NAME="Cosa_pensi">
<OPTION selected Value=nessuna>
<OPTION value=ottimo> Ottimo
<OPTION value=Discreto> Discreto
<OPTION Value=buono> Buono
<OPTION Value=sufficiente> Sufficiente
<OPTION Value=mediocre> Mediocre
<OPTION Value=scarso> Scarso
</select></td></tr>
<tr><td align=right><B>Spiegazioni chiare?</B></td>
<td align=center>
<B>si'</B><input name="chiare" type=radio>
<B>no</B><input name="non_chiare" type=radio>
<B>non so</B><input name="non_so" type=radio>
</td></tr>
</table>
<BR><BR>
<CENTER><table border=0 width=450>
<tr>
<td width=450><B><CENTER>Commenti su
HTML.it</CENTER></B></td></tr>
<tr><td colspan=2><textarea cols=58 rows=8 size=200
WRAP=physical></textarea></td></tr>
</table></CENTER>
<BR>
<CENTER>
<INPUT TYPE="SUBMIT" VALUE="Spedisci il form">
</CENTER>
</FORM>
Questo il risultato pratico di quanto finora esaminato:
Le mappe cliccabili hanno fatto il loro ingresso nel
Web publishing già da molto tempo, fin dalle primissime versione di HTML. Si
tratta di elementi molto usati dagli sviluppatori per la facilità d'utilizzo e
l'evidente utilità.
Il concetto di mappa cliccabile è semplice e parte da un'altrettanto semplice
constatazione: spesso collegare un unico link ad un'intera immagine limita il
webdesigner che invece potrebbe linkare diverse pagine sfruttando il singolo
gadget grafico. Le mappe cliccabili rimuovono questo limite e consentono,
all'interno di una singola immagine, di creare differenti aree di ritaglio,
ognuna delle quali con un link diverso. Il concetto fondamentale sul quale si
reggono le mappe cliccabili è quelle delle coordinate, che uniche possono
indicare al browser punti precisi dell'immagine. Esistono due tipi di mappe, ma
prima di passare alla loro esposizione è bene precisare che l'uso di estensioni
GIF o JPG è ininfluente e non crea alcuna incompatibilità.
Mappe dal lato server (ISMAP)
Affinchè queste mappe funzionino è necessario che sul tuo server siano presenti
le estensioni CGI necessarie. Si tratta di programmi gratuitamente scaricabili
in Rete e raccolti da CGIpoint.it.
Le ISMAP, questo il termine tecnico che indica questo genere di mappe,
individuano le coordinate dell'immagine attraverso un file esterno. Gli URL
creati dalle ISMAP è seguito dal valore delle coordinate x e y, separate da una
virgola e precedute da un punto interrogativo. Ecco un esempio:
https://www.html.it/cgi-bin/menu.map?25,55
Questo URL indica che nel punto x=25 e y=55 il link è quello stabilito
all'interno della ISMAP.
Mappe dal lato client (USEMAP)
Le mappe da lato server non sono molte diffuse soprattutto per la possibilità
di ottenere un risultato del tutto simile con una procedura da lato client.
Stiamo introducendo le USEMAP, cioè le mappe che vengono interpretate senza
alcun intervento da parte del server. La sintassi corretta che HTML indica per
inserire USEMAP in un documento è la seguente:
<IMG SRC="img/home/menu.gif" WIDTH=609 HEIGHT=87 BORDER=0
usemap="#menu">
Dove la prima parte del codice richiama evidentemente l'immagine e ne
stabilisce la grandezza; mentre #menu indica il nome del file (con estensione
.map) che contiene le informazioni relative alle coordinate. In altre parole le
USEMAP non fanno altro che richimare un file esterno che per ogni link
dell'immagine indica un relativo URL. Quello che segue è il contenuto di un
file con estensione .map (editabile molto semplicemente anche con blocco notes
di Win95).
Per comprendere meglio il funzionamento di una USEMAP prendiamo in
considerazione l'immagine che segue:
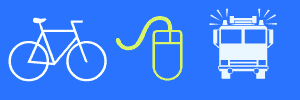
simuliano che la nostra esigenza sia quella di creare tre differenti link
d'immagine per ognuno dei tre elementi grafici: la bicicletta, il mouse e i
pompieri. Se usassimo un normale ancoraggio d'immagine avremmo un unico link
per tutti gli elementi grafici. Usando un USEMAP, al contrario, è possibile
creare tre differenti aree di link per ognuna delle immagini.
Il codice così generato viene inserito all'interno dello stesso documento:
<map name="06a">
<area shape="poly" alt="Questa è una bicicletta"
coords="69,26,47,25,52,15,31,15,27,19,35,28,37,34,34,39,20,37,12,
44,7,51,5,57,5,65,8,71,9,75,16,79,24,81,31,81,40,79,44,73,50,67,
55,65,65,56,65,66,68,72,73,79,91,84,98,80,110,64,106,53,100,43,87,
37,82,38,75,23,85,24,82,17,68,17,71,25,71,25,71,25,71,25"
href="bicicletta.htm" title="Questa è una bicicletta">
<area shape="poly" alt="Questo è un mouse"
coords="181,27,172,14,163,10,150,14,136,23,136,34,128,40,123,32,112,
31,115,42,121,52,132,54,139,49,146,38,150,33,152,48,148,64,153,80,
161,82,172,82,180,76,183,53,181,34,181,24,181,25"
href="mouse.htm" title="Questo è un mouse">
<area shape="rect" alt="Camion dei pompieri" coords="207,7,279,82"
href="pompieri.htm" title="Camion dei pompieri">
<area shape="default" nohref>
</map>
Il codice è contenuto all'interno dei tag MAP, che chiudono e aprono la
sintassi. Le tre aree di ritaglio sono generate da altrettanti campi AREA. Esistono
tre differenti modi per ritagliare un'immagine:
poly: ritaglia immagini frastagliate attraverso linee rette
rect: ritaglia aree quadrate o rettagolari di 4 lati
circle: ritaglia aree circolari
Nel nostro esempio sono presenti aree di ritaglio poly e rect.
I commenti alle singole aree di ritaglio sono generati dai campi title e alt e
fanno in modo che il browser visualizzi testo descrittivo per ogni singola area
di link.
Creato il codice è necessario inserire all'interno dell'immagine un riferimento
allo stesso. Per fare questo nel nostro esempio abbiamo impostato il seguente
codice:
<img src="06a.gif" width=300 height=100 border=0
alt="" usemap="#06a">
La dicitura usemap="#06a" richiama il codice impostato in precedenza
ed assegna alle immagini le aree di ritaglio.
Creare delle aree di ritaglio non è affatto semplice se non si dispone di un
programma adatto allo scopo che eviti un calcolo manuale. La gran parte degli
editor HTML presenti sul mercato prevede generatori automatici di mappe, ed ai
file di help di ognuno di essi rimandiamo per un approfondimento ulteriore.
Esistono anche programmi esclusivamente dedicati alla creazione di USEMAP, tra
questi consigliamo Mapedit: di piccole dimensioni (poco meno di 300kb di file
d'installazione) e facile utilizzo. E' un programma shareware in prova per un
periodo di 30 giorni e può essere gratuitamente scaricato da questo link:
Scarica Mapedit 2.56
L'affermazione su scala planetaria della Rete quale strumento comunicativo
orizzontale ha creato, tra gli altri, l'inedita figura dell'utente
programmatore. A chi scrive non sfugge la differenza tra l'HTML e i veri e
propri linguaggi di programmazione (VB, Java e altri), ma il punto che preme
sottolineare e' l'affermazione di un utente attivo e "propositivo",
che non si limita a raccogliere informazioni, ma a proporre piccoli o grandi
contenuti verso la comunità.
Questo sviluppo rivoluzionario della distribuzione di informazioni è in massima
parte dovuto alle peculiarità del nuovo media Internet, ma anche alla
semplicità con cui è possibile creare documenti per il Web. Ovvio che si stia
parlando di HTML che dal 1989 regge ininterrottamente le sorti del Web.
L'HTML ha avuto, ed ha, uno sviluppo impetuoso e per molti versi simile a
quello di internet. Uno sviluppo che si è cercato di regolare per la prima
volta nel novembre del 1995, con la definizione da parte dell'Internet
Engineering Task Force (IETF) dell'HTML 2.0. Questa prima versione
ufficiale nacque già sorpassata dallo sviluppo di questo linguaggio, tanto da
non tenere in conto le tabelle, che i browser presenti sul mercato avevano già
adottato da tempo. Nel marzo del 1995 il W3C (World Wide Web Consortium)
iniziò a lavorare su una versione 3.0 destinata ad apportare numerose e
fondamentali modifiche alla versione precedente. Ma il W3C si trovò ad operare
mentre Microsoft e Netscape rilasciavano versioni dei rispettivi browser contenenti
nuovi tags i quali, in ultima analisi, rendevano impossibile la definizione di
uno standard. Così il W3C abbandonò la stesura della versione 3.0 per passare
direttamente alla 3.2. Il risultato, a dire il vero, non fu certo dei più
esaltanti. Le maggiori novità della versione 3.2 sono state: le tabelle, i font
colorati, gli applet java, i tag superscript e subscript e le Client Side
Image. Come si vede, tutti elementi da tempo supportati dai browser e adottati
dai webmaster per la creazione di siti internet.
Ripercorrendo la storia dell'HTML, quindi, è di tutta evidenza il gap tra ciò
che le "istituzioni ufficiali" stabiliscono come standard, e ciò che
in realtà avviene nel web. Questa situazione è imputabile, da un lato alle
strategie commerciali dei due grandi concorrenti (MS e Netscape), dall'altro
alla genetica "frenesia" della rete. Questa sorta di "doppia
velocità" non ha finora permesso la definizione di uno standard per
l'HTML. Non è infrequente che i due browser principali adottino, per generare
uno stesso effetto, comandi diversi ed incompatibili; a danno, è ovvio
affermarlo, dei webmaster che si trovano a fare una scelta di campo tra uno dei
due prodotti.
Il W3C si è impegnato a definire ufficialmente il nuovo standard (in fase di
studio chiamato "Cougar"), finalmente espresso nel "W3C
Proposed Recommendation".
E' nato quindi l'HTML 4.0 con propositi e prospettive diverse dai precedenti
tentativi. A differenza del passato sia Netscape che Microsoft si sono
impegnate ad implementare i lavori del W3C, e soprattutto ad accettarne i
risultati rendendo i propri browser compatibili.
E' bene ricordare che il W3C è un consorzio formato da: Adobe, Hewlett Packard,
IBM, Microsoft, Netscape, Novell, SoftQuad e Sun Microsystems.
L'HTML 4.0 segna il definitivo avvicinamento al Dynamic HTML, ma non è certo
questa l'unica importante innovazione:
Caratteri
E' stato adottato il set di caratteri ISO/IEC:10646,
che include qualsiasi tipo di carattere in qualsiasi lingua. Ciò vuol dire che
il W3C ha tenuto conto dello sviluppo planetario del web, e che sarà possibile
inserire in una stessa pagina idiomi o caratteri di lingua differenti; che oggi
genererebbero soltanto incomprensibile testo "impazzito".
Accessibilità
HTML 4.0 tiene conto delle limitazione incontrate dai portatori di handicap, e
prevede diversi strumenti per facilitarne l'accesso a documenti iperstestuali:
In ultima analisi, secondo chi scrive, HTML 4.0 risponde pienamente alle
esigenze attuali della rete, anche grazie all'impegno e alla buona volontà
dimostrata dai partecipanti al W3C.
Attualmente HTML 4.0 rappresenta un valido punto di riferimento per i webmaster
che, a differenza del passato, possono ora riferirsi ad uno standard avanzato e
non anacronistico.
|
Privacy |
Articolo informazione
Commentare questo articolo:Non sei registratoDevi essere registrato per commentare ISCRIVITI |
Copiare il codice nella pagina web del tuo sito. |
Copyright InfTub.com 2025