|
|
| |
LA FINESTRA DI WORD
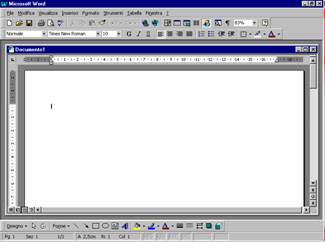
INDICE DEGLI ARGOMENTI
OPERAZIONI SU DOCUMENTO.................... Pag.3
Digitare il testo in Word
Creare un nuovo documento
Apertura di un documento esistente
Salvataggio di un documento
Chiusura di un documento
Ricerca di un documento
STAMPA E MODIFICA DI UNA PAGINA.................. Pag.5
Stampa di un documento
Impostazione di stampa
Margini di pagina
Dimensioni dei fogli
Centrare il testo verticalmente sulla pagina
Numeri di pagina
Interruzioni di pagina
Intestazione e piè di pagina
INSERIMENTO E MODIFICA DI TESTO................ Pag.11
Inserimento di testo
Aspetto di testo
Paragrafi
Tecniche base e di modifica
Impostare tabulazioni personalizzate
PROCEDURE RAPIDE DI MODIFICA.................. Pag.16
Comandi copia, taglia e incolla
Comandi col mouse
Comando Sostituisci
Formattazione dei caratteri
Maiuscole e minuscole
CORREZIONE TESTO........................Pag.18
Controllo ortografico e grammaticale
Gestione degli errori grammaticali
Gestione degli errori di ortografia
CASELLA DI TESTO E IMMAGINI.................... Pag.21
Casella di testo
Utilizzare le immagini
COLONNE E TABELLE........................ Pag.24
Tabella
Colonne
AIUTO DI WORD........................... Pag.29
Barra degli strumenti Office
Utilizzare l'Assistente di Office
Utilizzare il sommario e l'indice della Guida
Annullare le azioni 212e41c
OPERAZIONI SU DOCUMENTO
DIGITARE IL TESTO IN WORD
La scrittura in Word ha delle caratteristiche particolari da rispettare. Per prima cosa andando sul menù a tendina Visualizza e poi includendo l'opzione righello apparirà il righello nella parte alta del foglio e in quella laterale destra. Nel righello in alto c'è il rientro sinistro e quello destro da impostare: questo perché non si può scrivere in tutte le parti del testo come e quando si vuole, a meno di usare una casella di testo che spiegheremo in seguito.
CREARE UN NOUVO DOCUMENTO
Pulsante
Nuovo documento
![]()
Per creare un nuovo documento bisogna selezionare il pulsante
Nuovo nella barra degli strumenti Standard (sotto alle opzioni menù).
![]()
Selezionato il pulsante Nuovo apparirà una pagina di documento con delle opzioni già predisposte che potranno essere modificate dall'utente.
APERTURA DI UN DOCUMENTO ESISTENTE
Sequenza di operazioni:
Selezionare col mouse il pulsante APRI.
![]()
Selezionare l'unità disco e la cartella che si desidera aprire.
Selezionare col mouse il documento da aprire.
![]()
![]()
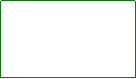
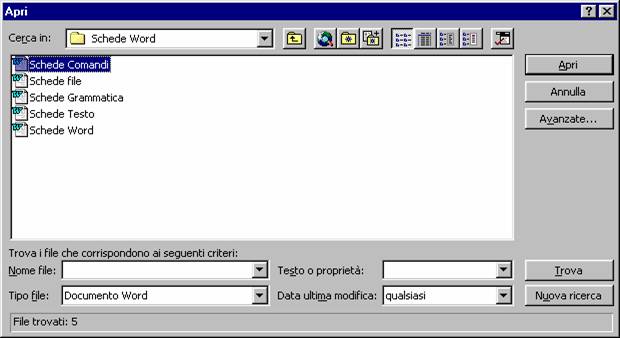 |
Selezionare il pulsante SALVA col disegno del disco.
![]()
Se il documento è stato salvato precedentemente allora il documento aggiornato sostituirà quello salvato in precedenza.
Diversamente se si tratta del primo salvataggio apparirà la finestra di SALVA CON NOME.
Sequenze di operazioni nel caso di SALVA CON NOME:
Selezionare l'unità disco o la cartella dove salvare.
Selezionare il pulsante nuova cartella se si desidera salvare il documento in una propria cartella.
Accettare o digitare il nome del documento sullo spazio preceduto da Nome file.
Salvare il documento.
![]()
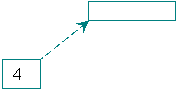
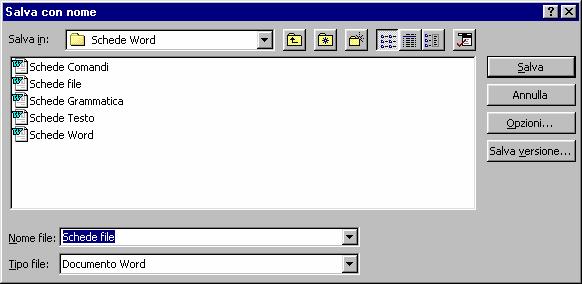
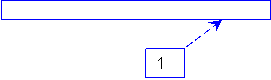

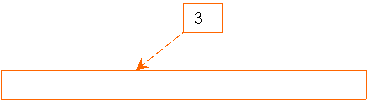
Selezionare il tasto CROCE sullo sfondo grigio.
Se si seleziona il tasto CROCE sullo sfondo blu verrà chiuso il programma Microsoft Word.
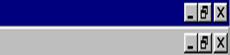
Sequenza di operazioni:
Si seleziona il pulsante APRI.
Si scrive nello spazio appropriato il nome del documento oppure *.<estensione del file>.
Si scrive il tipo di file da ricercare sullo spazio Tipo file.
Si scrive nella casella contenente il testo specifico (Testo o proprietà) se si vuole trovare tutti i file attinenti a quel testo.
Si scrive la data dell'ultima modifica (Data ultima modifica) effettuata se si vuole trovare i file modificati.

Si seleziona il pulsante Trova per la ricerca.
Si seleziona il pulsante Nuova ricerca per effettuare una nuova ricerca.
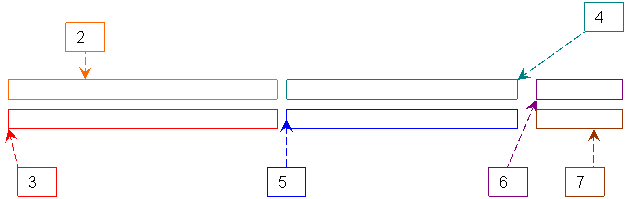
Se si vuole stampare un documento si clicca sul pulsante che raffigura la stampante.
![]()
Se si desidera impostare le proprietà della stampante si seleziona il menù File e l'opzione
stampante.
Sequenza di operazioni:
Impostare il numero di pagine da stampare.
Impostare il numero di copie che si vuole fare.
Selezionare OK.
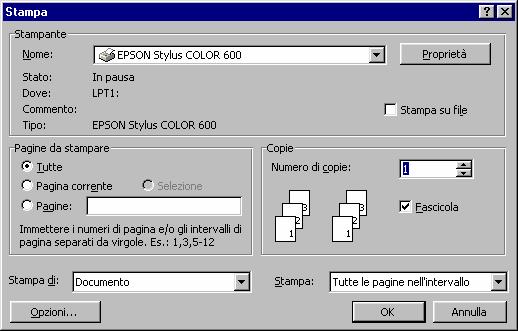
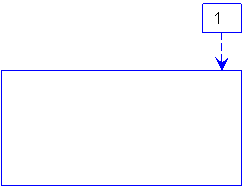
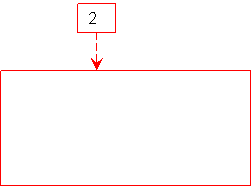
![]()
![]()
Se si desidera vedere come verrà
stampato il documento una volta inviata la stampa si deve selezionare il
pulsante Anteprima di stampa.
Sequenza di opzioni:
Selezionare il pulsante Lente di ingrandimento per vedere alcuni particolari delle pagine.
Selezionare il pulsante Una pagina per vedere una sola pagina da stampare.
Selezionare il pulsante Pagine multiple per vedere più pagine da stampare.
Selezionare l'opzione Zoom per vedere in maniera diversa le pagine (ingrandite o rimpicciolite).
Selezionare il pulsante Riduci di una pagina per ridurre di una pagine le pagine da stampare.
Selezionare il pulsante Schermo intero per vedere l'anteprima di stampa in tutto lo schermo.
Selezionare il pulsante chiudi per chiudere l'anteprima di stampa
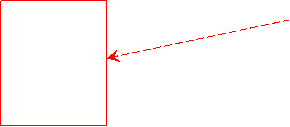 |
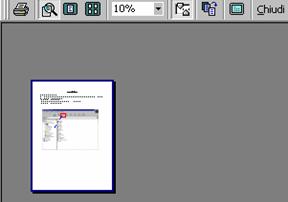 |
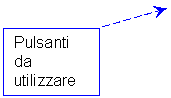 |
|||
|
|||
Se si desidera impostare la pagina o le pagine prima della stampa del documento si seleziona il menù File e l'opzione imposta pagina.
Scegliere Imposta pagina dal menù File.
Selezionare la scheda Margini.
Impostare i margini desiderati in Superiore, Inferiore, Sinistro, Destro.
Selezionare OK.
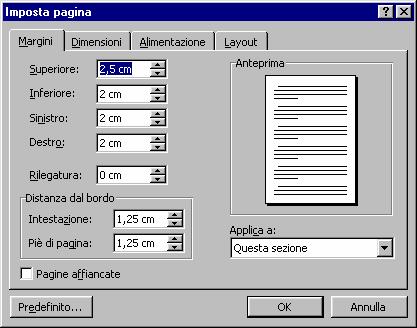 |
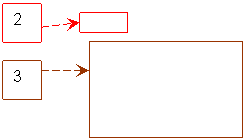
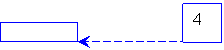
Per impostare la dimensione dei fogli durante o prima della scrittura di un documento basta selezionare il menù File e l'opzione Imposta pagina.
Sequenza di operazioni:
Selezionare la scheda Dimensioni.
Impostare le dimensioni del foglio, l'altezza, la larghezza.
Imposta l'orientamento del foglio.
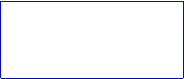
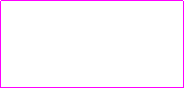
![]()
![]()
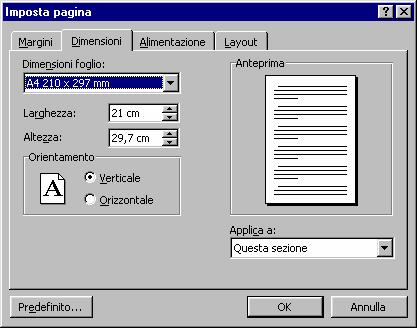
Per centrare verticalmente il testo sulla pagina si deve selezionare il menù File e l'opzione imposta pagina.
Sequenza di operazioni:
Selezionare la scheda Layout.
Selezionare l'allineamento verticale.
Selezionare OK.
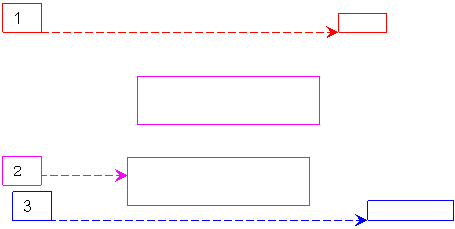
![]()
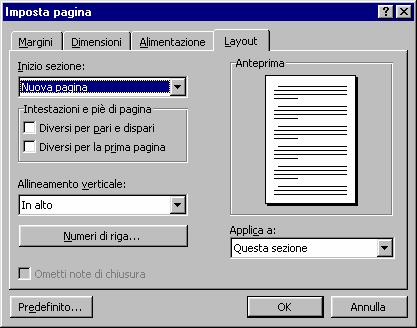
NUMERI DI PAGINA
Si possono numerare le pagine di un documento.
Sequenza di operazioni:
Scegliere Numeri di pagina dal menù Inserisci.
Selezionare la posizione del numero (in basso o in alto).
Selezionare l'allineamento di tale numero.
Selezionare l'opzione Numero sulla prima pagina (se si vuole numerare la prima pagina).
Selezionare il pulsante Formato per personalizzare il numero delle pagine.
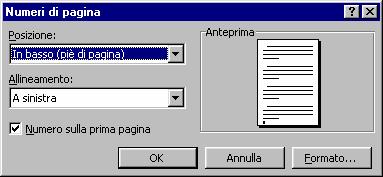 |
Selezionare il menù Inserisci e l'opzione Interruzione.
Inserire il tipo di interruzione dalla finestra che compare.
Selezionare il tipo di interruzione di sezione.
Selezionare OK.
Selezionando il menù Visualizza e l'opzione Intestazione e piè di pagina si può scrivere una intestazione da mettere in una o più pagine inserendo l'ora, la data e altre opzioni.
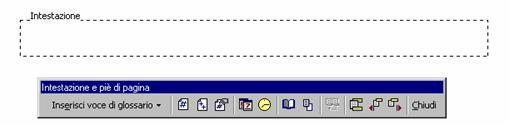
INSERIMENTO E MODIFICA DEL TESTO
INSERIMENTO DI TESTO
Tipi di inserimento:
Inserimento da tastiera;
Inserimento utilizzando le voci di glossario;
Utilizzo di funzioni di ridigitazione, di ripetizione delle azioni 212e41c e di sovrascrittura.
Non è possibile, però, inserire il testo in una posizione qualsiasi. Deve essere creata un'area vuota e ci si deve poi posizionare col puntatore del mouse alla posizione di inserimento.
![]()
Nella terza barra di stato ci sono due opzioni che si riferiscono
all'aspetto del carattere che si scrive.
La prima opzione rappresenta il tipo di carattere per visualizzare le parole. La seconda rappresenta la grandezza del carattere utilizzato.

Nella stessa barra di stato si hanno poi tre pulsanti che rappresentano tre stili di scrittura.
![]()
Selezionare il tasto G per avere
una scrittura in grassetto.
![]()
Selezionare il tasto I per avere
una scrittura in corsivo.
![]()
Selezionare il tasto S per avere
una scrittura in sottolineato.
Tutto quello detto sopra può essere altresì ottenuto in questo modo:
Selezionare Carattere dal menù a tendina Formato.
Selezionare le diverse caratteristiche del carattere.
Sequenza di operazioni:
Selezionare il tipo, lo stile, la grandezza (punti) di carattere.
Inserire il tipo di sottolineatura e di colore.
Inserire gli effetti che si vogliono ottenere dal nuovo carattere.
Cliccare Ok quando il nuovo carattere è stato completato.
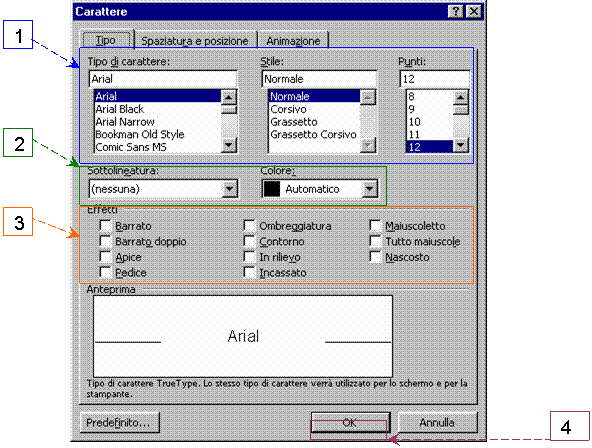
Nella barra degli strumenti Formattazione c'è la possibilità di scrivere un argomento utilizzando stili predefiniti, cioè dove il tipo di caratteri che li compongono sono predefiniti da un particolare tipo di carattere, stile, grandezza e così via.
Si può sfogliare l'opzione in alto a sinistra e scegliere lo stile più appropriato.
![]()
Ci sono infine due pulsanti che hanno dei compiti particolari.
Pulsante evidenzia;
Pulsante colore carattere.
![]()
Pulsante evidenzia:
esegue lo sfondo di una parola o di un gruppo di parole.
Seleziona testo da evidenziare.
Cliccare su tale pulsante. (La parte evidenziata è del colore posto sotto la matitina)
Cliccare la freccia vicino a tale pulsante (Per cambiare il colore dello sfondo)
![]()
Pulsante colore carattere
(bianco):
cambia il colore della parola o gruppo di parole selezionato.
Seleziona testo da modificare.
Seleziona tale pulsante (Appare il colore sotto la lettera A)
Seleziona freccia vicino a tale pulsante (Per cambiare il colore del testo)
Ci sono quattro tipi di modifiche riguardanti i paragrafi:
Modifica dell'allineamento.
Impostazione degli elenchi numerati o puntati.
Modifica del rientro.
Modifica dell'interlinea.
I tipi di allineamento sono:
![]()
Allineamento a sinistra dove i
bordi a sinistra vengono allineati con i bordi del documento, mentre quelli a
destra rimangono irregolari.
![]()
Allineamento a destra dove i
bordi a destra vengono allineati con i bordi del documento, mentre quelli a
sinistra rimangono irregolari.
![]()
Allineamento centrato dove i due
margini (sinistro e destro) vengono centrati: è utilizzato per allineare titoli
o pagine di titoli.
Allineamento giustificato dove i bordi dei paragrafi vengono allineati ad entrambi i margini.
![]()
Operazioni da compiere:
Si seleziona il paragrafo da allineare.
Si utilizzi uno dei seguenti modi presenti sulla barra degli strumenti Formattazione:
--Per impostare un allineamento a sinistra premere il tasto Allinea a sinistra.
--Per impostare un allineamento a destra premere il tasto Allinea a destra.
--Per impostare un allineamento centrato premere il tasto Centra.
--Per impostare un allineamento giustificato premere il tasto Giustifica.
Si possono aggiungere ai paragrafi elenchi numerati e puntati.
Sequenza di operazioni:
Selezionare i paragrafi dove si vuole aggiungere punti elenco o numeri.
ELENCO
NUMERATO ELENCO
PUNTATO![]()
![]()
![]()
![]()

Fare clic sui pulsanti Elenco numerato
o Elenco puntato presenti sulla barra degli strumenti Formattazione.
AUMENTA RIENTRO RIDUCI
RIENTRO![]()
![]()
![]()

Si possono impostare due tipi di
rientri: il Riduci rientro, il quale riduce il punto di tabulazione fatto in
precedenza, e l'Aumenta rientro, il quale aumenta il punto di tabulazione.
Interlinea
I tipi di interlinea sono: singola, 1.5 righe, doppia, minima, esatta, multipla.
Singola le righe del testo sono distanziate da un interlinea singola a un'altezza
Impostata dal carattere di stampa.
1.5 righe le righe del testo sono distanziate da un'interlinea pari a una volta e mezza
l'interlinea singola impostata dal carattere di stampa.
Doppia le righe del testo sono distanziate da un'interlinea doppia con un'altezza doppia
rispetto a quella impostata dal carattere di stampa.
Minima le righe del testo sono distanziate da un'interlinea il cui valore corrisponde
all'altezza minima impostata nella casella Valore.
Esatta le righe del testo sono distanziate da un'interlinea il cui valore corrisponde
esattamente all'altezza impostata nella casella Valore.
Multipla le righe del testo sono distanziate da un'interlinea il cui valore è un multiplo
dell'altezza impostata dal carattere di stampa con un'interlinea singola.
Sequenza di operazioni per l'uso dei paragrafi:
Allineamento del testo.
Rientri del testo <i numeri negativi impostano una riduzione del testo.
Selezionare l'opzione Prima Riga o Sporgenza.
Impostare la distanza del rientro di prima riga o sporgenza.
Imposta valore di interlinea.
Interlinea del testo.
Selezionare OK.
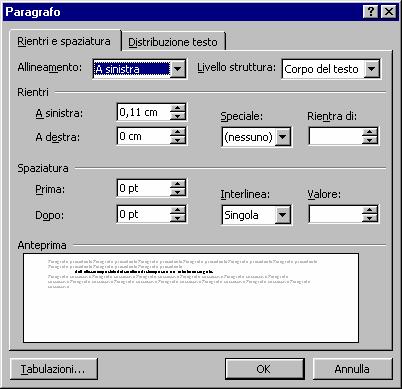
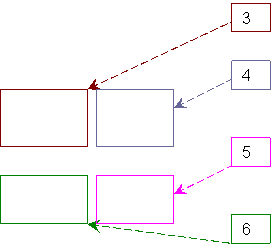 |
||||
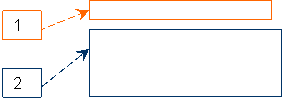 |
||||
Per muoversi sul documento si possono utilizzare le frecce sulla tastiera, il mouse, oppure le frecce che ci sono sul lato destro o sotto il documento del documento, dette anche Scroll Bar. Le doppie frecce che si trovano sulla Scroll Bar di destra servono per passare da una pagina all'altra.
FUNZIONE VAI A.
La funzione Vai A. è un opzione che si può trovare nel menù Modifica.
Sequenza di operazioni:
Selezionare la scheda Vai A.
Selezionare l'opzione nella casella alla voce Vai A.
Scrivere il numero dell'opzione scelta precedentemente.
![]()
![]()
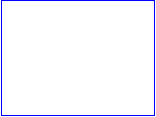
![]()
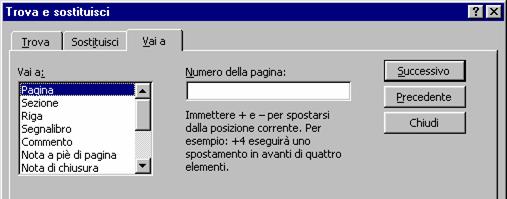 |
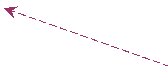
INSERIRE, SELEZIONARE, CANCELLARE PARTI DI TESTO
Per inserire parti di testo si deve posizionare il cursore del mouse con li simbolo di I
Dopo di che si possono inserire i diversi caratteri che compongono il testo.
Per selezionare parti del testo si deve posizionare il mouse all'inizio della parola o delle parole da selezionare e si deve passare sopra tenendo premuto il mouse.
Per cancellare parti del testo si devono selezionare tali parti e si deve premere il tasto CANC o il tasto BACK SPACE (la freccia sopra il tasto Invio).
IMPOSTARE TABULAZIONI PERSONALIZZATE
Si possono impostare quattro tipi di Tabulazioni Personalizzate.
![]()
Si deve selezionare il pulsante in alto a sinistra della pagina
di documento. In base al numero di volte che il pulsante è premuto, viene
selezionato un tipo di tabulazione.
I tipi di tabulazione sono:
Tabulazione sinistra -> il testo è allineato a sinistra.
Tabulazione destra -> il testo è allineato al centro rispetto ad una linea immaginaria.
Tabulazione destra -> il testo è allineato a destra.
Tabulazione decimale -> il testo numerico è allineato rispetto alla virgola.
Per inserire una tabulazione su una pagina bisogna:
Cliccare sul tasto tabulazione e scegliere il tipo di tabulazione.
Cliccare sul righello della pagina alla posizione in cui si vuole avere una tabulazione.
Se si vogliono inserire altre tabulazioni si ripetono le due operazioni elencate.
Per cancellare una tabulazione su una pagina bisogna:
Cliccare con il mouse sulla tabulazione inserita.
Tenere premuto il mouse e portare tale tabulazione dentro li bordo della pagina.
Fatte queste due operazioni la tabulazione scomparirà da sola.
Inserita una tabulazione si arriva ad essa tramite il tasto tabulazione. Se si hanno più tabulazione, premendo il tasto tabulazione si arriva alla prima, poi ripremendolo alla seconda, e così via.
PROCEDURE RAPIDE DI MODIFICA
COMANDI COPIA, TAGLIA E INCOLLA
TastI Copia e incolla.
Sequenza di operazioni:
Selezionare il testo da copiare.
premere Copia dalla barra STANDARD (seconda barra dall'alto).
Selezionare il punto dove mettere il testo.
Tasto Copia Tasto
Incolla Tasto
Copia
![]()
![]()
![]()
![]()
Premere Il tasto Incolla dalla
barra STANDARD.
Tasti Taglia e Incolla.
Sequenza di operazioni:
Selezionare il testo da tagliare.
Premere taglia dalla barra STANDARD.
Selezionare il punto dove mettere il testo.
Tasto incolla
![]()
Tasto Taglia
![]()
![]()
![]()
Premere il tasto Incolla dalla
barra STANDARD.
![]()
Con il tasto Taglia, a differenza del tasto Copia, il testo è tagliato dalla posizione in cui si trova e poi è incollato (tasto Incolla) in un'altra posizione.
COPIA COL PULSANTE SINISTRO
Sequenza di operazioni:
Selezionare il testo da copiare.
Cliccare sul testo, tenere premuto Ctrl e tenere premuto il pulsante sinistro del mouse.
Trascinare il testo sino a dove lo si vuole copiare.
Rilasciare il pulsante del mouse.
COPIA, TAGLIA, INCOLLA COL PULSANTE DESTRO
Se si preme il pulsante destro del mouse in una qualsiasi posizione della pagina apparirà un menù così illustrato:

Sequenza di operazioni:
Selezionare il testo da copiare o da tagliare.
Premere il tasto destro e selezionare l'opzione Copia o Taglia.
Selezionare il punto dove incollare il testo.
Premere il tasto destro e selezionare l'opzione Incolla.
Sequenza di operazioni:
Scegliere Sostituisci dal menù Modifica per visualizzare la finestra Trova e sostituisci
Ora la scheda Sostituisci è attiva.
Nella casella Trova digitare il testo da trovare.
Nella casella Sostituisci con, digitare il testo sostitutivo.
Scegliere il pulsante Trova successivo per sostituire solo le occorrenza desiderate.
Scegliere il pulsante Sostituisci, quindi scegliere il pulsante Trova Successivo.
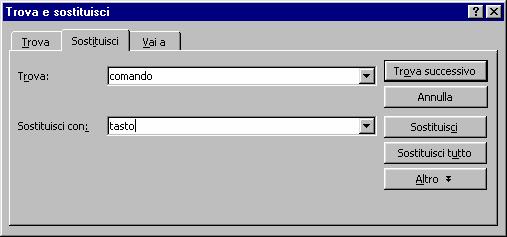
Scegliere altrimenti il pulsante
Sostituisci tutto, e premerlo (sostituisce tutte le occorrenze con una sola
operazione).
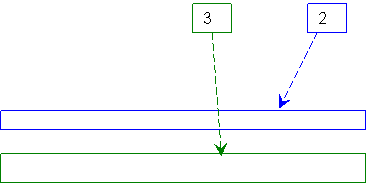
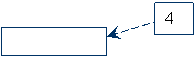
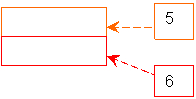
FORMATTAZIONE DEI CARATTERI
Sequenza di operazioni:
Selezionare una parola o un carattere con i formati che si desidera copiare.
![]()
Premere il pulsante Copia formato
presente sulla barra degli strumenti Formattazione.
Trascinare il pennello sul testo a cui si desidera applicare la formattazione dei caratteri.
Rilasciare il pulsante del mouse (avviene automaticamente la formattazione).
MAIUSCOLE E MINUSCOLE
Questa opzione permette all'utente di modificare un testo selezionato con il mouse.
Sequenza di operazioni:
Selezionare il menù Formato e l'opzione Maiuscole/minuscole.

Selezionare l'opzione che si
desidera ottenere con il testo selezionato.
![]()
![]()
CORREZIONE TESTO
CONTROLLO ORTOGRAFICO E GRAMMATICALE
Quando una parola non è presente nel dizionario di Word, oppure nello scrivere una frase si commettono errori grammaticali, allora si può eseguire una delle seguenti operazioni:
PAROLA
Scriverla correttamente.
Utilizzare il suggerimento fornito o una parola della correzione automatica del Word.
Lasciarla così com'è.
Non modificarla, ma aggiungerla ad un dizionario personalizzato.
Correggere l'errore d'ortografia e aggiungere tal errore alla correzione automatica.
FRASE
Correggere il suo errore di grammatica.
Non modificare la sua grammatica.
Non tenere conto di una regola grammaticale ma proseguire la scrittura.
![]()
Se si desidera si può modificare
a proprio piacimento la scheda Ortografica e grammaticale. In seguito premendo
il pulsante ABC si può eseguire un controllo ortografico e grammaticale
automaticamente. Il computer esegue le opzioni richieste.
Sequenza di operazioni:
Scegliere Opzioni dal menù Strumenti, quindi selezionare la scheda Ortografia e grammatica.
Abilitare sulle opzioni riguardanti l'ortografia che si desiderano inserire.
Abilitare le opzioni riguardanti la grammatica che si desiderano inserire.
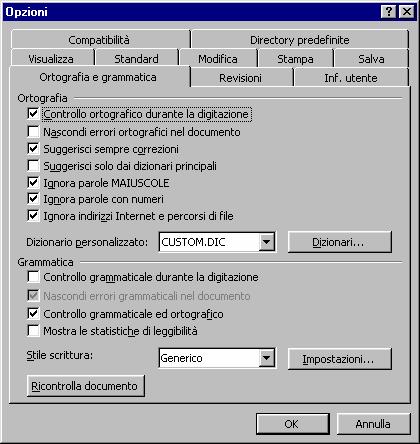
Selezionare OK.
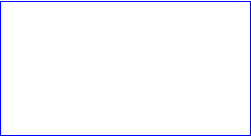
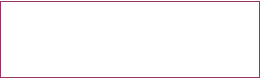
Se una parola non è rilevata in alcun dizionario, allora tale parola verrà evidenziata in rosso e in grassetto.
Nella finestra di dialogo viene offerta una varietà di parole per la risoluzione del controllo ortografico.
Sequenza di operazioni:
Si può ignorare l'errore (tasto IGNORA).
Si possono ignorare tutti gli stessi errori (tasto IGNORA TUTTO).
Si può aggiungere tale parola ad un dizionario personalizzato (tasto AGGIUNGI).
Si può cambiare la parola sbagliata con un'altra selezionata dal gruppo Suggerimenti (tasto CAMBIA).
Si possono cambiare tutte le stesse parole sbagliate con un'altra selezionata dal gruppo Suggerimenti (tasto CAMBIA TUTTO).
Si può selezionare la correzione automatica (tasto CORREZIONE AUTOM.).
 |
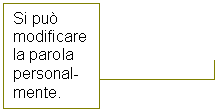 |
|||
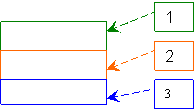 |
|||
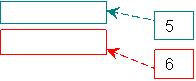 |
|||
Se viene rilevato un errore grammaticale verrà visualizzata la finestra di dialogo Ortografia e grammatica.
Sequenza di operazioni:
Si può ignorare l'errore commesso (tasto IGNORA).
Si possono ignorare tutti gli stessi errori commessi (tasto IGNORA TUTTO).
Si può andare all'errore successivo (tasto SUCCESSIVO).
Si può modificare la frase personal-mente.
![]()
![]()
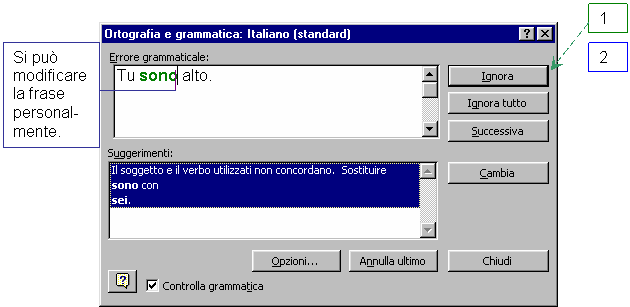
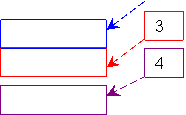
Tra le opzioni che si possono trovare nella barra degli strumenti Disegno c'è un tasto che riguarda la Casella di testo.
La casella di testo è una casella in cui si può scrivere un testo e lo si può spostare dappertutto. L'utente può modificare lo sfondo, il bordo, i contorni e le linee della casella di testo.
![]()
Sequenza di operazioni:
Selezionare il tasto Casella di testo segnato come un foglio dove c'è una A.
Posizionarsi sul foglio alla posizione scelta e trascinare il mouse dai lati o negli angoli della casella di testo fino a disegnare una casella con le dimensioni desiderate.
Scrivere il testo che si vuole far comparire.
IL CANE
MANGIA L'OSSO
Cliccare col tasto destro del mouse sopra il bordo della casella di testo.

Selezionare l'opzione Formato casella di testo. (Mostra una finestra)
Scegliere il colore del riempimento della casella di testo.
Scegliere il colore del bordo e il tratteggio o meno delle sue linee.
Scegliere lo stile del bordo e lo spessore di esso.
Scegliere OK.

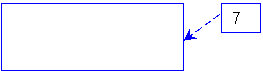
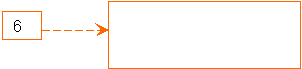
![]()
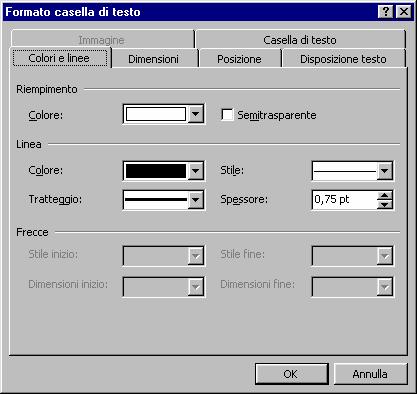
INSERIMENTO DI UN'IMMAGINE
Per inserire un immagine bisogna:
Selezionare il menù Inserisci e scegliere l'opzione Immagine.
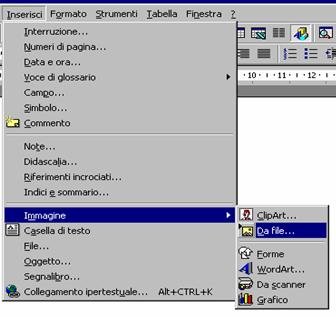
Selezionare il tipo di immagine
che si desidera inserire.
Per spostare un'immagine bisogna:
Selezionare l'immagine col mouse.
Spostare l'immagine tenendo premuto il pulsante sinistro del mouse.
Rilasciare il pulsante sinistro del mouse una volta che si è giunti alla posizione dove mettere l'immagine.
Per dimensionare un'immagine bisogna:
Selezionare l'immagine col mouse.
Posizionare il mouse su uno dei quadrati sul bordo dell'immagine.
Ridurre o aumenta la dimensione dell'immagine tenendo premuto il pulsante sinistro del mouse.
Rilasciare il mouse una volta dimensionata l'immagine.
FORMATTARE UN'IMMAGINE
Per formattare un immagine bisogna:
Selezionare l'immagine.
Cliccare col tasto destro sull'immagine e selezionare l'opzione Formato immagine.
Modificare il colore di riempimento e del bordo dell'immagine.
Modificare la dimensione dell'immagine.
Modificare la posizione dell'immagine.
Modificare lo stile dell'immagine.
Selezionare OK.

Con il programma Word si può costruire una tabella. Per costruire
una tabella si deve selezionare il menù a tendina Tabella. In questo menù ci
sono inizialmente due opzioni per la costruzione di una tabella.
Disegna tabella.
![]()
![]()
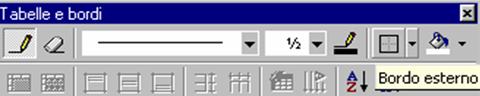

La prima permette all'utente di
disegnare manualmente una tabella. Compare, infatti, al posto della freccia del
mouse, una matita.
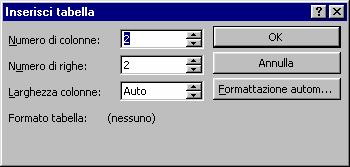
La seconda permette di inserire
una tabella personalizzata. Infatti, dopo aver premuto tale opzione, uscirà una
finestra che permetterà all'utente di inserire dei dati riguardanti il numero
di righe e colonne, la larghezza tabella
che può essere automatica o impostata a seconda delle opzioni.
È possibile visualizzare una tabella già programmata premendo il tasto Formattazione
automatica.

Ora andiamo a vedere le opzioni che compaiono quando si sceglie dal menù Tabella l'opzione Inserisci tabella.
Creiamo una tabella di due righe e quattro colonne:
|
|
|
|
|
|
|
|
|
|
Nella tabella si può scrivere qualsiasi cosa all'interno degli spazi delimitati da linee.
Per spostarsi da una cella all'altra si utilizza il tasto tabulazione o le frecce direzionali.
Se si seleziona una riga e si va sul menù Tabella compaiono diverse opzioni riguardanti le righe.

Sequenza di opzioni:
Inserisci righe -> aggiunge delle righe alla tabella.
Elimina celle -> elimina delle celle della tabella selezionate.
Unisci celle -> (non è possibile usarla nella figura) unisce due o più celle selezionate.
Divide celle -> divide la cella in uso in due o più celle.
Se si seleziona una colonna e si va nel menù Tabella compaiono diverse opzioni riguardanti le colonne.
Sequenza di opzioni:
Inserisci colonne -> aggiunge delle colonne alla tabella.
Elimina colonne -> elimina delle colonne della tabella selezionate.
Unisci celle -> unisce due o più celle selezionate.
Dividi celle -> divide la cella in uso in due o più celle.
Ci sono infine delle opzioni che compaiono in tutte e due i casi. Queste sono:
Seleziona riga -> permette di selezionare una riga.
Seleziona colonna -> permette di selezionare una colonna.
Seleziona tabella -> permette di selezionare l'intera tabella.
Con l'opzione ordina (A/Z) si può ordinare l'intera tabella in ordine alfabetico in base al testo che è stato scritto in ciascuna cella.

È possibile modificare i bordi
della tabella con il tasto Bordo esterno che si trova nella barra degli
strumenti Formattazione.
Premendo la freccia esce la seguente videata:
3
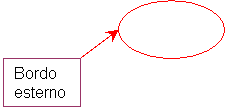
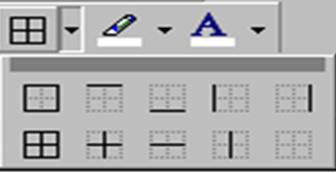
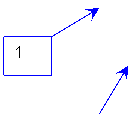
Alcuni esempi:
Selezionare questo tasto per mettere il bordo esterno a tutta la tabella o alla parte di cella selezionata.
Selezionare questo tasto per mettere il bordo esterno e interno a tutta la tabella o alla parte di cella selezionata.

Selezionare questo tasto per
omettere il bordo esterno e interno a tutta la tabella o alla parte di cella
selezionata.
Con quest'ultima operazione se si seleziona il tasto Anteprima di stampa si può notare che non compaiono i bordi della tabella o di una sua parte (se è stata selezionata una cella o più celle).
Per disporre il testo in colonne bisogna:
Selezionare il menù Inserisci.
Selezionare l'opzione Interruzione.
Selezionare l'opzione Inserisci l'opzione Di colonna.
Selezionare OK.
![]()

![]()
FORMATTARE LE COLONNE DI TESTO
Sequenza di operazioni:
Selezionare il menù Formato.
Selezionare l'opzione Colonne.
Selezionare una delle opzioni predefinite oppure indicare il numero di colonne.
Selezionare la larghezza delle colonne e la spaziatura tra una colonna e un'altra.
Selezionare il tipo di applicazione nella pagina.
Selezionare OK.
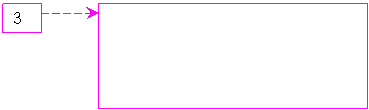
![]()
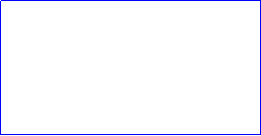

![]()
![]()
Durante l'installazione di office 97 viene aggiunta la barra degli strumenti Office alla sequenza di apertura di avvio di Windows 98. Tale barra può essere composta da diversi pulsanti e barre dei collegamenti che permettono all'utente di avviare il programma di lavoro interessato senza doverlo avviare aprendo le diverse finestre di Windows in cui si trova.
Tra i pulsanti generalmente presenti nella barra degli strumenti Office ci sono:
Microsoft Word.
Microsoft Excel.
Microsoft Powerpoint.
Microsoft Access.
Esplora risorse.
Internet explorer.
![]()
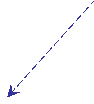
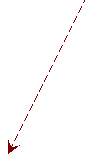
![]()

![]()
La funzione Assistente di Office fornisce due tipi di assistenza.
Innanzitutto fornisce le istruzioni necessarie per il completamento di
un'operazione. In secondo luogo, è in grado di fornire un elenco di argomenti
correlati alla domanda digitata. Per ottenere questo secondo tipo di
assistenza, premere F1 oppure selezionare il pulsante Assistente di Office
presente sulla barra degli strumenti standard.
Quando si attiva l'Assistente di Office, vengono visualizzati un carattere e un fumetto simili a questi:
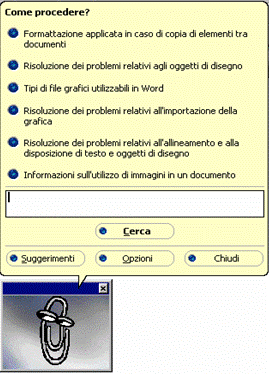
Pulsante Suggerimenti -> visualizza il Suggerimento del Giorno e altri suggerimenti.
Pulsante Opzioni -> visualizza l'impostazione dell'Assistente di Office.
Se si sceglie il pulsante Opzioni dal fumetto dell'Assistente di Office, viene visualizzata la finestra di dialogo Assistente di Office con una delle due schede, Raccolta o Opzioni, attiva.
Se è attiva la scheda Opzioni si può:
Selezionare o deselezionare le opzioni in base alle proprie esigenze.
Selezionare il pulsante Reimposta suggerimento per reimpostare la visualizzazione di suggerimenti all'inizio dell'elenco.
Selezionare OK.
Se è attiva la scheda Raccolta si può:
Selezionare il pulsante Avanti o il pulsante Indietro per visualizzare i nove caratteri dell'Assistente.
Selezionare OK.
 |
 |
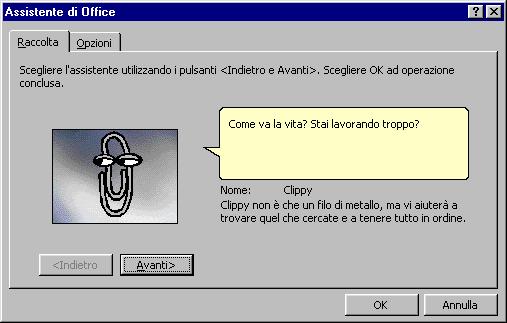 |
 |
|||
Per selezionare il sommario e l'indice del programma Microsoft Word bisogna:
Selezionare il menù ?.
Selezionare l'opzione sommario e indice.
Selezionare una delle schede della finestra che compare.
Analizziamo ora le tre schede che si possono selezionare dall'opzione Sommario e indice.
Scheda SOMMARIO.
Selezionare il libro che si vuole sfogliare per conoscere alcune informazioni.
Selezionare il pulsante Apri o fare un doppio clic col mouse sull'icona del libro scelto (Comparirà un sottomenù al libro aperto).
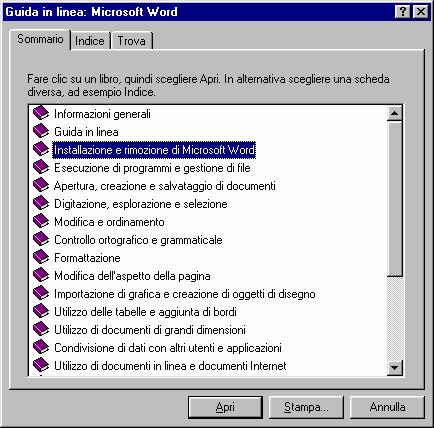
![]()
![]()
Scheda INDICE.
Scrivere le prime lettere della parola da cercare.
Selezionare la voce interessata.
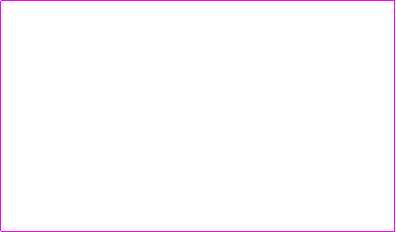
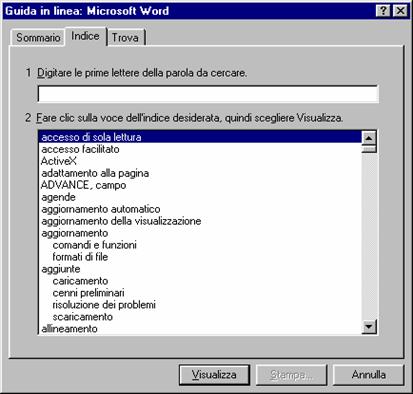 |
Per annullare l'azioni o le azioni 212e41c che si sono fatte bisogna:
Selezionare il pulsante Annulla presenta nella barra degli strumenti Standard.
Selezionare la freccia del pulsante Annulla per annullare tante azioni contemporaneamente.
Pulsante
Annulla. Pulsante Ripristina
![]()
![]()
![]()
![]() Se in precedenza è stata annuillata una
azione che era esatta, questa può essere ripristinata con il pulsante che
affianca il pulsante Annulla e che si chiama Ripristina. Selezionando la
freccia di tale pulsante si possono Ripristinare più azioni contemporaneamente.
Se in precedenza è stata annuillata una
azione che era esatta, questa può essere ripristinata con il pulsante che
affianca il pulsante Annulla e che si chiama Ripristina. Selezionando la
freccia di tale pulsante si possono Ripristinare più azioni contemporaneamente.
|
Privacy |
Articolo informazione
Commentare questo articolo:Non sei registratoDevi essere registrato per commentare ISCRIVITI |
Copiare il codice nella pagina web del tuo sito. |
Copyright InfTub.com 2025