|
|
| |
Guida per masterizzare un DVD
Quella che vi sto proponendo è una piccola (ma completa) guida alla masterizzazione di un dvd (originale, noleggiato, ecc) e alla sua condivisione in DC++ come file immagine.
Premetto che non sono né un mago d'informatica né di dvd ma è solo l'esperienza che mi spinge a divulgare questa guida per i principianti che trovano spesso difficoltà specialmente all'inizio.
Bisogna sapere che i dvd hanno delle protezioni per non farsi duplicare che dobbiamo eliminare. Oltretutto la maggior parte di loro, se si controlla la dimensione del disco, risulta più di 4,7 GB, ossia più di un dvd vergine che si acquista normalmente; questo perché sono stati riprodotti "a doppio strato" e possono arrivare anche a 8 GB. Quindi è necessario comprimerli, o come si dice in gergo ripparli, in modo tale da farli rientrare in un solo dvd da 4,7 GB. Bisogna dire che spesso molto spazio è occupato da extra (commenti del regista, ecc) e da più lingue con vari sottotitoli, quindi si può anche fare una scelta su cosa lasciare oppure no. Solitamente io lascio sia l'italiano che l'inglese con i sottotitoli in inglese (sono i più richiesti in rete); per far capire come è stato rippato scrivo il titolo del file immagine che condivido in questo modo: [DVD - ITA&ENG] nome (note) ; nelle note specifico solitamente se è rippato da originale o qualche altro particolare del dvd, se per esempio è stato convertito da DivX.
Ci sono diversi programmi per copiare un dvd, vi spiegherò quelli che uso io con i quali mi trovo molto bene:
AnyDVD -> serve per eliminare la protezione dei DVD senza ripparli 2 volte (se non va esiste anche "DVD Regional Fr 828f51i ee"). Prima di questo semplicissimo programmino era necessario portare il dvd prima sull'HD (solitamente con DVD Decripter) e poi ripparlo mettendoci così il doppio del tempo.
DVD Shrink -> per comprimerli (ripparli) e toglierci ciò che non serve come alcune lingue e sottotitoli che occupano spazio inutile. E' un programma che dà tutta la struttura del dvd mostrando le dimensioni di tutti i file al suo interno: del menù, del film, degli extra, delle lingue, ecc. Spesso uso anche un altro programma per rippare: Clone DVD anch'esso molto buono che mi permette di fare l'immagine contemporaneamente al rippaggio.
UltraIso o Clone DVD -> due programmini che servono appunto per creare un solo file immagine .iso del dvd in modo che sia più semplice scambiarcelo in rete su DC++.
Nero -> il più famoso programma per la masterizzazione sia delle cartelle dei dvd (VIDEO_TS) che delle immagini .iso e .nrg, quest'ultima è proprio l'immagine creata da Nero.
Cominciamo col spiegare i vari programmi.
AnyDVD
La prima cosa che dovete fare, è installare AnyDVD (se non lo avete già installato). Su questo programma c'è poco da dire: si tratta di un'utility che elimina "al volo" la protezione CSS dai vostri dvd rendendo inutile la fase di rippaggio con DVD Decripter. Non necessita praticamente di nessuna configurazione: l'unica cosa che dovete fare, ed è semplicissima, è di selezionare la nostra regione. (Ovviamente nessuno vi vieta di usare anche un ripper al posto di AnyDVD: le operazioni di questa guida sarebbero del tutto identiche a quanto qui riportato, ma perchè rippare un dvd se con AnyDVD possiamo evitarlo?
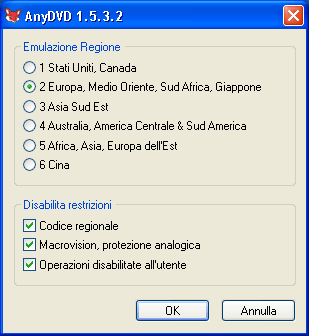
La cosa importante è che tale programma comincia ad agire subito quando il vostro lettore legge un dvd. Quindi è necessario aprirlo subito prima che inseriate il disco protetto nel lettore; vi apparirà una piccola volpe rossa fra le icone in basso a destra del desktop (se è grigia il programma è inattivo e dovrete attivarlo).
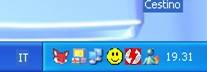
Passiamo ora alla fase di rippaggio.
DVD Shrink
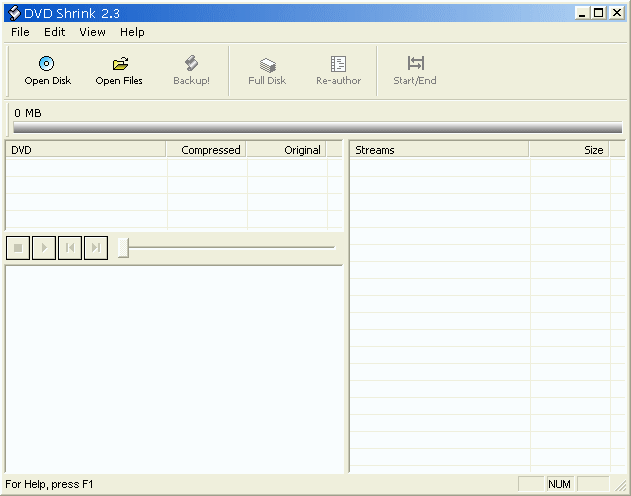
Come prima cosa controllate le impostazioni di configurazione su "Edit --> preferences...":
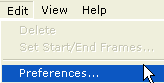
La finestra di configurazione:
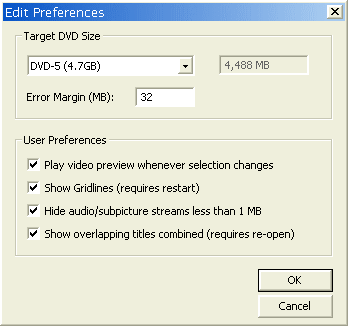
Non vi è molto da cambiare, lasciando tutto come mostrato sopra non dovreste avere problemi (notate la dimensione del supporto DVD: 4.7GB). Cliccate su "OK"
![]()
per ritornare al menù principale. Si presentano ora 2 alternative, che
rappresentano 2 possibilità diverse:
![]()
Dato che questa non vuole essere un manuale
completo a DVD Shrink, mi limiterò a descrivere l'opzione (1), ovvero "Open
Disk". La seconda opzione consente invece di aprire dei file .IFO che
contengono le informazioni di navigazione dei DVD e di lavorare su eventuali
file già presenti nel disco fisso del PC.
Inserite il DVD all'interno del lettore e cliccate quindi su Open Disk:

Nella finestra che compare selezionate il lettore contenente il DVD:
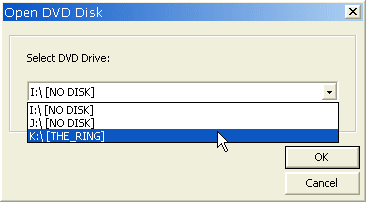
e cliccate su "OK":
![]()
A questo punto inizierà l'analisi del DVD... abbiate un pò di pazienza:
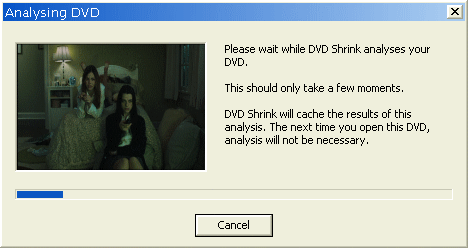
Al termine ecco come si presenta la finestra principale:
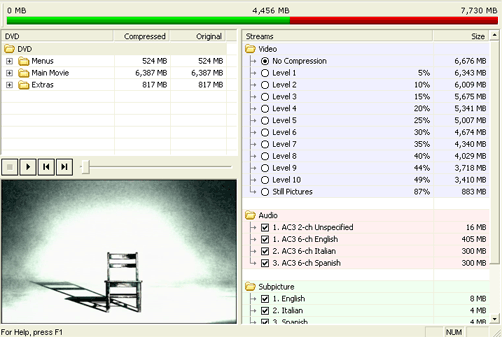
Descriviamo ora le singole parti della finestra. Iniziamo dalla barra verde e rossa in alto. Il fatto che vi sia una parte rossa, è un problema; in verde è indicata la dimensione massima del DVD-R, ovvero 4,456 MB; in rosso la dimensione attuale del DVD.
![]()
Come vedete il DVD è molto più grande dello spazio disponibile sul DVD-5 masterizzabile. Il nostro obbiettivo è ridurre le dimensioni dei file contenuti in modo che possano essere contenuti sul supporto DVD-5. Quando questa ipotesi sarà verificata, la barra avrà questo aspetto:
![]()
ovvero non vi sarà più una parte rossa, verrà indicata la dimensione del video
ed al più potrà essere presente una parte in grigio che indica dello spazio
avanzato.
La finestra in basso a sinistra:
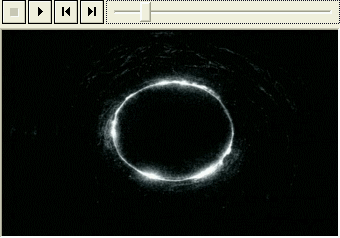
mostra un'anteprima del video selezionato nella finestra sovrastante dal titolo "DVD", qui mostrata:
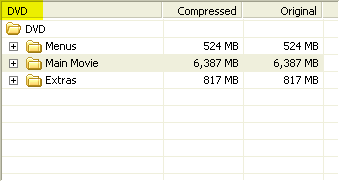
In questa finestra potete selezionare separatamente i vari contenuti del DVD, dal film vero e proprio (Main Movie), ai menù interattivi (Menus) agli extra eventualmente presenti (Extras), questo perché potete scegliere per ogni contenuto il livello di compressione da applicare ed eventualmente anche quali contenuti eliminare; tutto questo può essere fatto nella finestra di destra "Streams" qui mostrata (è stato selezionato Main Movie nella finestra DVD):
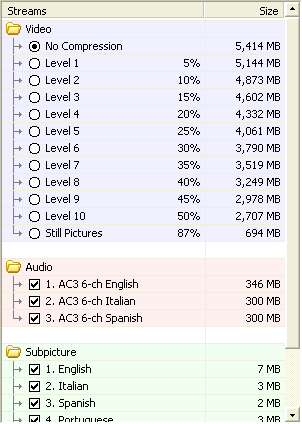
Qualche spiegazione:
Torniamo alla finestra principale. Notate come nella barra delle icone sia selezionato "Full Disk":

Questo significa che viene mantenuto ogni contenuto del DVD e che ne viene
anche preservata la struttura (menù, contenuti extra, etc... a meno ovviamente
di escluderli volontariamente deselezionando le opportune tracce nella finestra
"Streams"). Ora generalmente questa potrebbe non essere una
buona idea, soprattutto se il DVD supera di molto le dimensioni di un DVD-5
come nel caso presente.
Se partiamo dall'ipotesi che si tratta di effettuare una copia di backup,
potremmo non essere interessati a tutti i contenuti extra, che comunque
sarebbero sempre disponibili sull'originale, quanto potremmo desiderare
effettuare una copia del solo film principale. Questa possibilità è tutt'altro
da escludere, se teniamo anche conto che se vogliamo mantenere una
qualità il più possibile elevata, non possiamo utilizzare un livello di
compressione troppo elevato; direi che se vogliamo mantenere una qualità vicina
all'originale non possiamo ridurre le dimensioni del video più del 30-35%
(Level 6 o 7). Valori inferiori porterebbero ad un più che visibile
degrado qualitativo. Chiaro che minore è la compressione più alta è la qualità.
Ecco quindi il perché della seguente scelta, ovvero di non effettuare il backup
completo del DVD.
Cliccate quindi su "Re-author", consapevoli però che ora state
mantenendo solo la traccia principale del film e che perderete menù interattivi
e contenuti extra, in favore della qualità del video.

A questo punto anche la finestra principale è cambiata:
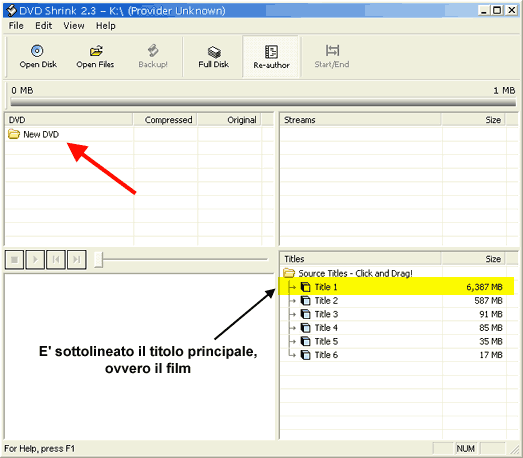
Notate come ora nella finestra "DVD" sia indicato "New
DVD" e come vi sia una finestra aggiuntiva denominata "Titles".
Ho sottolineato volutamente il titolo principale, il film, che in genere
coincide con quello di dimensione massima. Notate che solo il film occupa più
di 6GB, ben oltre la dimensione di 4,7GB consentita dai DVD-5. Nel caso abbiate
dei dubbi su quale titolo coincida con il film che vi interessa, cliccandovi
sopra ne vedrete l'anteprima nella finestra in basso a sinistra:
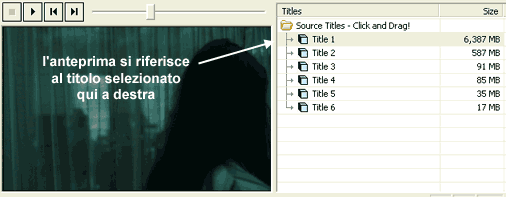
Una volta scelto il titolo, cliccatevi sopra con il pulsante destro del mouse e tenendo premuto il pulsante destro, trascinate il titolo selezionato (qui Title 1) nella finestra "DVD" dove rilascerete il pulsante destro. Tale finestra si presenterà ora come mostrato qui sotto:
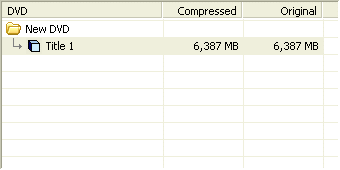
A questo punto si tratta di scegliere il livello di compressione ed
eventualmente di escludere alcune delle tracce audio per guadagnare qualche
centinaio di MB. Per far questo rivolgiamo ora la nostra attenzione nuovamente
alla finestra "Streams":
|
|
Come potete vedere qui a lato, ho scelto un livello di compressione 6 (ricordatevi che è meglio tentare di stare il più basso possibile), ed ho eliminato la traccia audio in spagnolo che non mi interessava. |
Un'occhiata alla barra di stato:
![]()
sembrerebbe confermare che tutto è a posto. Cliccate quindi su "Backup":

Se compare la seguente finestra:
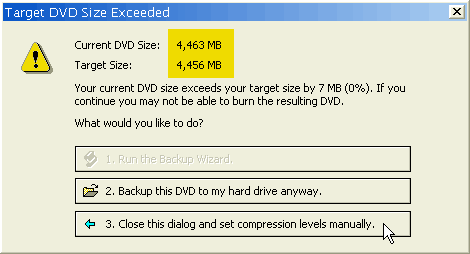
significa che le dimensioni superano il limite consentito dal nostro supporto DVD-5 (anche se non sembrava c'era un piccolo margine rosso, pochi MB comunque, come potete notare dall'immagine di sopra). Cliccate sulla terza opzione (Close this dialog...) e tornate alla finestra precedente. Dato che si trattava di pochi MB eccedenti, basta eliminare qualche sottotitolo:
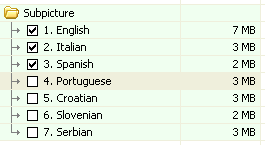
ed infine cliccare nuovamente su "Backup":

Compare correttamente la seguente finestra:
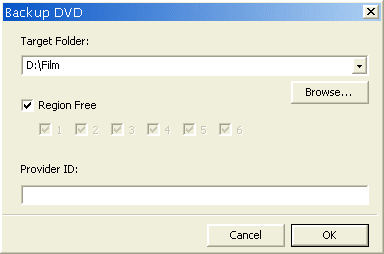
dove dovete selezionare la cartella sul disco fisso in cui salvare i file del DVD. Lasciate tranquillamente selezionata l'opzione "Region free" e cliccate su "OK":
![]()
Il backup inizia e viene mostrata una barra che indica lo stato corrente di avanzamento con il livello di compressione scelto ed il tempo rimasto. E' possibile anche visionare il film mentre effettuate la conversione, anche se onestamente ve lo sconsiglio per questioni di velocità.
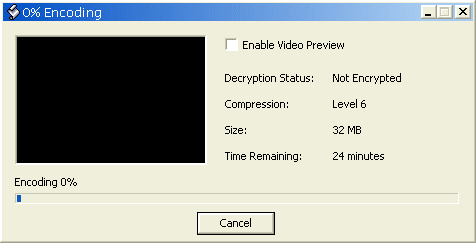
Terminato il processo, nella cartella selezionata troverete tutti i file
necessari alla creazione del vostro DVD e potrete quindi usare il vostro
programma di masterizzazione per DVD e mettere il film così compresso sul
supporto DVD-5.
Se tutto andrà a buon fine ed avrete effettuato la masterizzazione in maniera
corretta, una volta inserito il DVD nel vostro lettore da tavolo, dovrebbe
iniziare automaticamente la visione del film (non essendo presente nessun menù
interattivo).
Clone DVD
E' un altro programma per il ripping molto comodo per fare direttamente anche l'immagine .iso del dvd che si sta rippando. Essendo molto semplice mi limiterò ad una veloce guida.
Aperto il programma vi apparirà la seguente schermata...
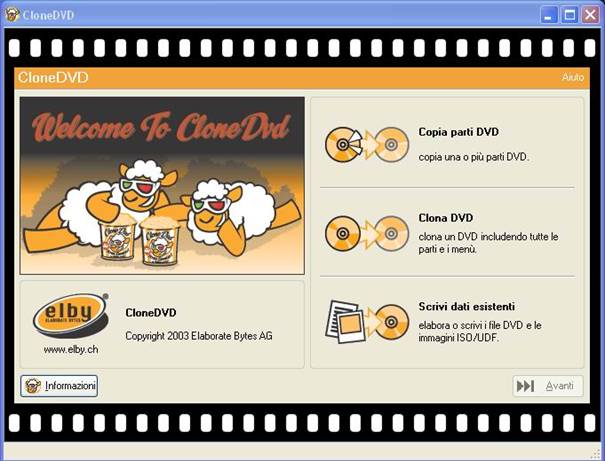
...in cui vediamo le tre opzioni possibili:
La prima è quella che ci interessa di più in quanto ci permette di scegliere cosa lasciare nel dvd che vogliamo rippare.
La seconda non fa altro che masterizzare interamente il dvd ma ricordatevi che se il dvd ha la protezione dovete dapprima toglierla (basta tenere attivato anydvd).
La terza, come dice stesso l'icona, elabora le immagini iso, ossia permette sia di fare le immagini che di masterizzarle.
Cliccando sulla prima icona apparirà:

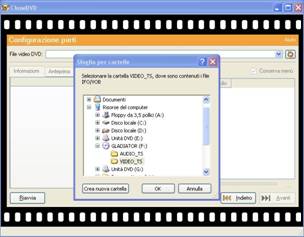
premendo su sfoglia (le due freccette in alto a destra) potrete selezionare il film che volete riprodurre.

In questa finestra si vede un po' tutta la struttura del dvd: a sinistra ci sono informazioni sul video, audio e sottotitoli; a destra si notano i vari file video compreso il film (quello di durata maggiore). C'è anche la possibilità di lasciare o no il menù. In basso c'è una barra colorata che indica la la qualità della compressione che cambia quando apportiamo delle modifiche al nostro dvd. Logicamente ora non avendo ancora cambiato niente il cursore sta quasi sul rosso ad indicare che la qualità del video, per come stanno le cose ora, non sarà proprio ottima. Allora spuntiamo i file video che non ci servono, premiamo avanti e togliamo qualcos'altro...
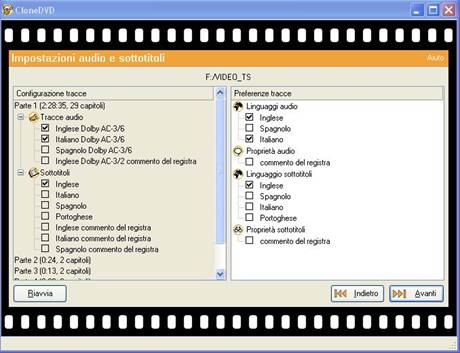
...ci sono tre lingue e a dire la verità mi sembra un po' eccessivo così spuntiamo lo spagnolo che non ci serve. Leviamo tutti i sottotitoli inutili tranne l'inglese (mi diverto ad imparare l'inglese rivedendomi i film con audio e sottotitoli in inglese...), facciamo Indietro per vedere se la qualità è migliorata dopodiché se per noi è accettabile (min 65%) premiamo ancora avanti...
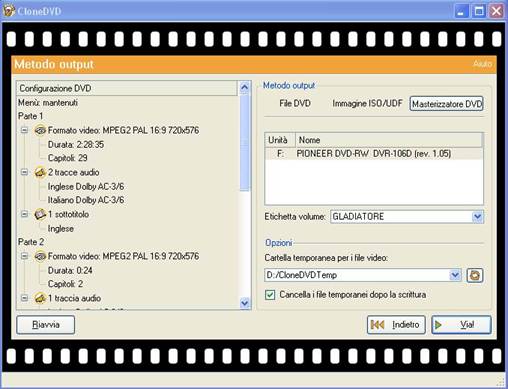
Qui possiamo scegliere in alto a destra se masterizzare il film che abbiamo rippato oppure...
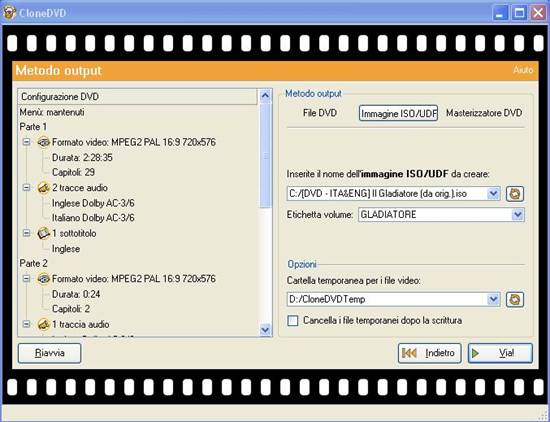
...se si vuole fare prima l'immagine del dvd e poi masterizzarlo selezionando la voce scrivi dati esistenti. Notate il nome che ho dato all'immagine e all'etichetta volume.
Ora abbiamo finito. Premendo Via inizia la fase di ripping e poi di creazione del file .iso.
Per quanto riguarda l'uso di Nero per masterizzare un dvd che sia immagine o l'intera cartella VIDEO_TS non credo ci sia bisogno di una guida. Volevo solo ricordare che fra i vari programmi di Nero esiste Nero ImageDrive che dà la possibilità di vedere i file immagine senza bisogno di masterizzarli in modo da non sprecare CD/DVD.
Spero di essere stato utile e chiaro in questa piccola guida che in parte ho scritto personalmente ed in parte ho ripreso da altre guide trovate in internet, mettendo quindi a vostra disposizione l'esperienza che ho maturato in questo periodo di ricerca sui rippaggi dei DVD.
Vi ricordo che se volete scambiare i vostri DVD rippati con altre persone venite su:
|
Privacy |
Articolo informazione
Commentare questo articolo:Non sei registratoDevi essere registrato per commentare ISCRIVITI |
Copiare il codice nella pagina web del tuo sito. |
Copyright InfTub.com 2024