|
|
| |
Un word processor è un programma che consente la scrittura di un testo, l'impostazione del suo aspetto (impaginazione) e la stampa del documento.
Nella scrittura del testo, il word processor si comporta come una macchina da scrivere. Tuttavia esso facilita l'immissione attraverso diverse funzioni, (comandi di annullamento e ripetizione, cancellazione, ecc.) anche notevolmente sofisticate.
Nell'impaginazione il word processor consente un controllo diretto delle scelte estetiche da parte dell'autore, e le mette a disposizione in modo interattivo.
I word processor, inoltre, mettono a disposizione una gamma di funzioni accessorie. Molte sono ausili al lavoro di preparazione documenti, molte altre invece servono ad introdurre nell'ambiente di lavoro del word processor operazioni che si possono già fare con altri strumenti più specializzati (p.es. composizione pagine web).
I file di Word usano la metafora di un documento (document) di una o più pagine.
Infatti questo è il "famoso" approccio WYSIWYG, cioè what you see (quello che vedi sullo schermo) is what you get (è quello che ottieni).
Quando viene salvato, a un file di Word viene attribuita l'estensione .doc .
Word visualizza il documento in vari modi.
C'è una funzione di zoom, con cui
modificare l'ingrandimento su schermo di ciò che vedo.
Ciò che vedo può inoltre essere scelto tra:
Normal view, dove "normal" si riferisce all'uso di mostrare il file come contenuto non diviso in pagine, senza grafici, ecc.
Online layout view, che è analogo al modo in cui si scorre un documento www (cioè non divisa in pagine, ma con la grafica inclusa).
Page layout view, che è il modo WYSIWYG di cui sopra.
Outline view, che evidenzia le relazioni di gerarchia: titoli, sottotitoli, sotto-sottotitoli...
Il modo standard non è Normale, ma è Page layout.
Avvio del programma
Per avviare Word, si può fare in modo analogo a quanto descritto per Excel (icona sul desktop, oppure pulsante sulla barra di avvio, oppure menu del pulsante Start).
Quando Word viene avviato, apre automaticamente un documento nuovo, vuoto. Esso è visualizzato come una pagina bianca. È possibile scrivere subito nel documento.
Il file di documento ha nome provvisorio Document1.doc. Tuttavia, quando verrà il momento di salvarlo per la prima volta, il programma chiederà un nuovo nome da assegnare al file.
La finestra di lavoro di Word
Nella figura è illustrato un esempio di finestra di lavoro di Word. La finestra di Word prevede un righello orizzontale (in alto) e uno verticale (a sinistra) su cui sono evidenziati i margini della pagina.
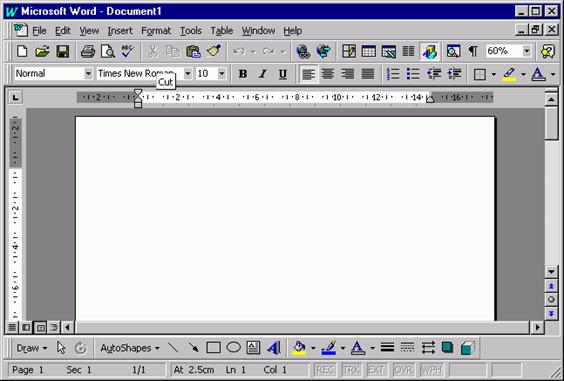
Analogamente a Excel, sotto la barra del titolo, la finestra presenta due
barre:
la barra dei menu (menu bar), con i titoli di tutti i menu accessibili;
la barra strumenti (toolbar), con pulsanti recanti le icone di alcune funzioni attivabili direttamente. La toolbar presenta i comandi di creazione, apertura, ecc.
Sempre in analogia a Excel, in fondo alla finestra è presente la barra di stato (status bar), che mostra tra l'altro il numero della pagina visualizzata, il totale delle pagine, la posizione nel testo come riga, colonna e centimetri dal margine.
Ci sono poi le barre di scorrimento verticale (a destra) e orizzontale (in basso).
Come detto nell'introduzione, un word processor incorpora diverse funzioni. Vediamo come sono realizzate queste funzioni.
Il word processor come text editor
Si usano le funzioni di text editing per creare, modificare, cercare il testo di un documento.
Il testo è formato da paragrafi. Ogni paragrafo comincia all'inizio di una riga e termina quando batto il tasto enter.
Il paragrafo è formato da parole. Le parole sono delimitate dagli spazi o dalla punteggiatura.
Le parole sono formate da caratteri.
Per scrivere un testo, occorre solo battere i corrispondenti caratteri sulla tastiera. Questi caratteri vengono inseriti dove si trova il cursore.
Il cursore ha l'aspetto di un trattino verticale lampeggiante:
Per spostare il cursore si può usare il mouse, cliccando sul punto del documento in cui si vuole scrivere.
Molte cose si possono fare in più di un modo. Con la pratica, ci si abitua ad usare il modo più rapido.
F Per scrivere:
Il programma è sempre pronto ad accettare testo in ingresso da tastiera. Il testo verrà inserito nel punto in cui si trova il cursore.
F Per spostare il cursore:
Principalmente, il cursore si sposta usando i tasti freccia.
e : cambiare riga.
e : spostarsi lateralmente di un carattere alla volta.
Control e Control : spostarsi lateralmente di una parola alla volta.
Per spostamenti maggiori, ci sono altri comandi.
Home (o ) e End: inizio e fine riga
Control Home e Control End: inizio e fine documento
Click su un punto qualunque del testo sullo schermo: cursore in quel punto
Poi ci sono i comandi di scorrimento (scrolling) nella finestra.
Pagina Su Page Up) o Pagina Giù Page Down) : per scorrere verticalmente il documento di una schermata alla volta.
Scroll bars della finestra
Come in ogni applicazione Windows, agire su uno o più oggetti richiede che essi vengano prima selezionati.
Sono validi tutti i comandi di selezione normali.
Ci sono inoltre i seguenti comandi di selezione rapida:
doppio click: seleziona una parola
triplo click: seleziona un paragrafo intero
click sul margine sinistro: seleziona una riga intera
doppio click sul margine sinistro: seleziona un paragrafo intero
triplo click sul margine sinistro: seleziona il documento intero
F Per inserire e cancellare testo
Normalmente, quando il cursore si trova in mezzo ad altro testo già presente, il testo nuovo viene inserito spingendo verso destra il testo già presente alla sua destra.
Se premo il tasto Ins sulla tastiera, però, esco dalla "modalità inserimento" ed entro nella "modalità sovrascrittura".
In fondo alla finestra mi apparirà la sigla "Sovr" (italiano) o "Ovr" (inglese). Il nuovo testo che inserisco sovrascriverà quello già presente alla sua destra.
Questo fino ad una nuova pressione del tasto Ins
Per cancellare il testo a sinistra del cursore: tasto backspace o
Per cancellare il testo a destra del cursore: tasto Del o Canc
Per cancellare il testo selezionato: tasto Del o Canc . (Selezionare e poi cancellare è più rapido quando si deve cancellare più di qualche carattere, p.es. una o più parole).
F Per effettuare "copia/taglia/incolla"
Richiamo: Windows dispone di una "memoria temporanea", detta Clipboard.
Tale memoria è disponibile a tutti programmi, ed è unica.
La clipboard è quindi un meccanismo che consente di trasferire parti di documenti tra programmi, oppure entro un unico programma, da un punto all'altro di un documento.
Le azioni che si possono fare con la clipboard sono essenzialmente tre: copia (copy); taglia (cut); incolla (paste).
copia (copy): prende la parte di documento selezionata e ne mette una copia nella clipboard (l'originale resta dove è).
taglia (cut): prende la parte di documento selezionata e la mette nella clipboard (viene cancellata dal documento).
incolla (paste): prende il contenuto della clipboard e lo inserisce nel punto del documento in cui si trova il cursore (il contenuto della clipboard resta invariato).
F Per cambiare idea
Esiste il meccanismo di Annulla azioni (Undo).
Come quello di Windows 2000, il meccanismo di annullamento di Word consente di annullare tutta una sequenza di azioni passate, non solo una.
Esiste anche il corrispondente meccanismo di Ripristina azioni (Redo).
Per annullare: Control Z
Per ripristinare: Control Y
Oppure si possono usare i pulsanti ![]() sulla toolbar.
sulla toolbar.
F Per fare ricerche e sostituzioni
Con il comando Edit | Find... si apre la finestra di ricerca e sostituzione, predisposta per la funzione di ricerca.
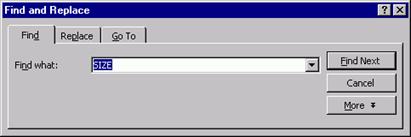
Digito il testo nell'apposito spazio (Find what) e poi clicco il pulsante Find next.
Invece, con il comando Edit | Replace... si apre sempre la finestra di ricerca e sostituzione, predisposta però per la funzione di sostituzione.
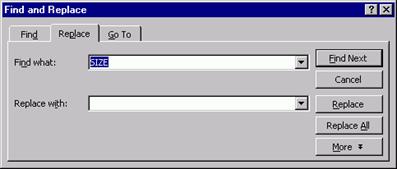
Digito il testo da sostituire nell'apposito spazio superiore (Find what). Digito il testo che sostituisce quello eliminato nell'apposito spazio inferiore (Replace with).
Poi clicco il pulsante Replace (o Replace all se voglio sostituire dappertutto).
Word fornisce il dizionario dei sinonimi, la correzione grammaticale, le regole per la sillabazione, indici e numerazioni di pagina automatizzati, e altro.
I numeri di pagina automatici vengono messi in una posizione prescelta su ogni pagina; essi sono incrementati automaticamente su ogni pagina.
F Per introdurre un numero di pagina automatico:
Comando Insert | Page numbers...
Si apre la finestra di impostazione. Si può scegliere se metterlo in alto o in basso, e centrato, a destra o a sinistra.
Word effettua automaticamente la disposizione del testo nelle pagine.
Occorre però effettuare diverse scelte per stabilire come deve essere realizzata questa funzione.
Le scelte principali riguardano:
L'impostazione della disposizione della pagina (Page layout)
L'impostazione del formato del carattere (font format)
L'impostazione del formato del paragrafo (paragraph format)
L'impostazione delle colonne (column format)
L'inserimento di elementi grafici (Pictures)
L'inserimento di tabelle (tables)
In questo momento, le cose che ci interessano di più sono disposizione pagina, formato carattere e formato paragrafo.
F Per impostare la disposizione della pagina:
La disposizione della pagina si riferisce a una determinata sezione del testo.
Normalmente il testo è diviso in una sola sezione.
Se però voglio impostare disposizioni di pagina diverse per parti diverse del documento, devo effettuare la divisione in sezioni.
(Per questo c'è il comando Insert | Break... , che apre la finestra di inserimento interruzioni e mi consente di inserire l'interruzione di sezione più adatta.)
Per esempio, se voglio il testo su una colonna e l'indice su due colonne:
scrivo il testo
subito dopo inserisco un'interruzione di sezione
imposto la seconda sezione su due colonne
scrivo l'indice.
Per impostare la disposizione di pagina di una sezione, si usa il comando File | Page setup...
Con questo comando si possono impostare i seguenti margini (linguetta margins):
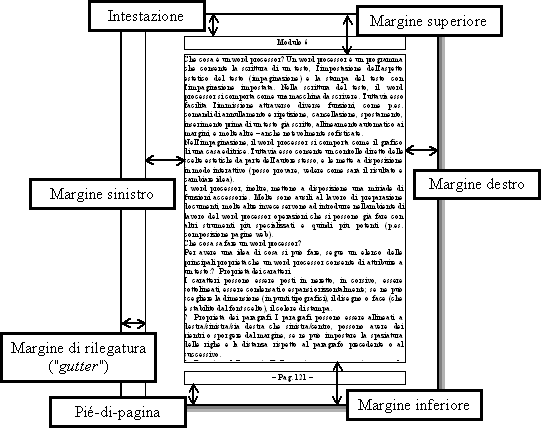
C'è la possibilità di specificare che i margini vanno considerati non come destro e sinistro, ma come interno ed esterno (così le pagine pari e dispari, se stampate fronte/retro, vengono impaginate in modo corretto).
Si possono inoltre (linguetta Paper size) impostare le dimensioni del foglio di carta (ad es. formato A4).
La linguetta Paper source riguarda la stampante.
Con la linguetta Layout, si possono infine stabilire le seguenti proprietà:
Dove deve cominciare la sezione (subito di seguito alla precedente, su una nuova pagina, sulla prossima pagina pari o sulla prossima pagina dispari).
Come devono essere le intestazioni e i pié-di-pagina (uguali, diversi per pagine pari e dispari, diverso quello della prima pagina)
F Per impostare il formato carattere:
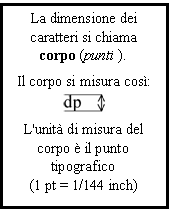 Si usa il comando Format | Font...
Si dice "font" ("carattere")
l'insieme delle proprietà attribuite ai singoli caratteri del testo. Il font
definisce:
Si usa il comando Format | Font...
Si dice "font" ("carattere")
l'insieme delle proprietà attribuite ai singoli caratteri del testo. Il font
definisce:
Il disegno del
carattere (indicato da un nome, come Times NewxRomanxoxArial.
Esempi: Arial Times New Roman Courier New
La dimensione del carattere (detta corpo e misurata in punti tipografici, pt). Una dimensione normale per il testo principale va da 10 pt a 12 pt. Per altri elementi del testo può variare in quest'ordine:
|
Titolo principale |
|
Titolo di sezione |
|
Titolo di sottosezione |
|
Testo principale |
|
Didascalie figure e tabelle |
|
Note |
Il peso (può essere aumentato a Bold = Neretto) e lo stile (può essere variato a Italic = Corsivo).
La spaziatura fra caratteri, la variazione di proporzioni tra altezza e larghezza (possono essere espansi o condensati), l'elevazione o abbassamento rispetto alla base della riga.
Altre proprietà che non sono realmente caratteristiche del font, ma che Word raggruppa perché sono relative ai singoli caratteri, come p.es. l'essere apice o pedice, l'essere tutto maiuscolo, ecc.
F Per impostare il formato paragrafo:
Si usa il comando Format | Paragraph...
Nel paragrafo sono definite le seguenti proprietà:
L'allineamento del testo (al margine sinistro, al margine destro, a entrambi i margini = "giustificato", o "centrato").
La spaziatura fra le righe.
L'eventuale spaziatura prima dell'inizio e dopo la fine del paragrafo.
Variazioni rispetto al margine generale della pagina: rientranze (a destra e a sinistra), sporgenze (a destra e a sinistra), rientranza/sporgenza per la prima riga.
Altre indicazioni, tipo "il testo di questo paragrafo deve stare tutto nella stessa pagina del paragrafo successivo", oppure "occorre evitare che di questo paragrafo rimangano righe isolate all'inizio o alla fine di una pagina ("vedove e orfani").
Esempi:
Questo è un paragrafo di testo di esempio in cui è stato impostato l'allineamento a destra, e il testo è quindi impaginato "a bandiera sinistra". È stato poi introdotto dello spazio interlinea (spazio fra righe = 1,5 volte il normale)
Questo è un paragrafo di testo di esempio in cui è stato impostato l'allineamento ad entrambi i margini, ossia è stato "giustificato" o impaginato "a blocchetto".
Questo è un paragrafo di testo di esempio
in cui è stata impostata la centratura rispetto
ai margini, ossia è stato "centrato" o impaginato "ad
epigrafe".
In questo paragrafo, la prima riga è stata impostata con un rientro come si usa nei libri ("indent"), in modo da evidenziare otticamente l'inizio dei paragrafi.
In questo paragrafo, invece, si è impostato un rientro negativo, ossia una "sporgenza" ("hanging indent"), come si usa p.es. all'inizio delle voci nei dizionari.
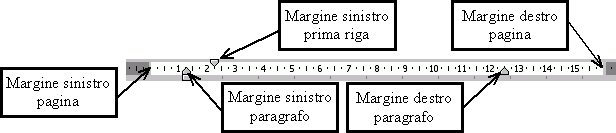 In tutti questi esempi, i margini dei
paragrafi sono stati spostati rispetto al margine della pagina. Questo si
ottiene agendo sulle freccettine presenti sul righello, in cima all'area di
lavoro della finestra.
In tutti questi esempi, i margini dei
paragrafi sono stati spostati rispetto al margine della pagina. Questo si
ottiene agendo sulle freccettine presenti sul righello, in cima all'area di
lavoro della finestra.
Tutti gli elementi illustrati possono essere spostati col mouse per impostarli come si desidera, senza dover ricorrere ai menu appositi.
Word come programma di visualizzazione
Per poter osservare su schermo l'aspetto del documento prima di stamparlo, Word mette a disposizione la visualizzazione Page layout già citata per lavorare in modalità WYSIWYG.
Inoltre, esiste una modalità Full screen, in cui viene dato il massimo spazio possibile al documento (eliminando bordi finestra, barre strumenti, barre menu...)
Infine, c'è la funzione File | Print preview, che dovrebbe dare un'idea ancora più precisa del risultato finale. Tuttavia spesso è sufficiente lavorare in Page Layout view.
Un file di testo ASCII contiene solo testo.
Un file di testo non contiene proprietà dei caratteri né della pagina. Non contiene tabelle né figure.
È possibile, per un word processor, esportare un file in formato testo ASCII. Per fare questo, le proprietà del testo vengono quasi totalmente eliminate.
Da Word è possibile esportare documenti in Rich Text Format (rtf) che consente di mantenere tutta la formattazione, convertendola in istruzioni che possono essere lette e interpretate in altre applicazioni.
Un file di testo si crea e si apre con un text editor.
Descriveremo l'uso del word processor svolgendo i seguenti compiti:
1 - Scrivere una lettera.
2 - Scrivere una relazione.
3 - Scrivere (o impostare...) una tesi di laurea.
Creo un nuovo file documento di Word e comincio con l'impostare il formato che desidero.
Impostare le proprietà
Comincio dalle proprietà della pagina. Le proprietà della pagina si impostano nel menu File, comando Page setup. Qui posso impostare i margini della pagina.
Nel caso della lettera, quello che importa più di tutti è il margine superiore: devo fare in modo che il testo non si sovrapponga all'intestazione della carta.
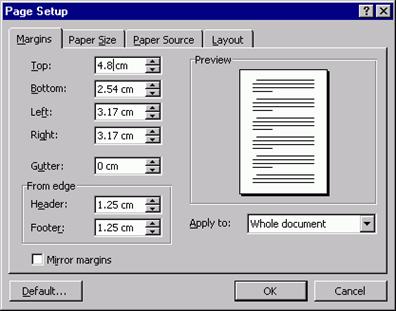 Misuro lo spazio che la carta intestata
richiede e lo imposto come margine superiore. Scriverò il valore in centimetri,
p.es. 4.8 cm . Poi confermo con
il pulsante OK. Successivamente, imposterò le proprietà del paragrafo. Le
proprietà del paragrafo si impostano nel menu Format, comando Paragraph.
Misuro lo spazio che la carta intestata
richiede e lo imposto come margine superiore. Scriverò il valore in centimetri,
p.es. 4.8 cm . Poi confermo con
il pulsante OK. Successivamente, imposterò le proprietà del paragrafo. Le
proprietà del paragrafo si impostano nel menu Format, comando Paragraph.
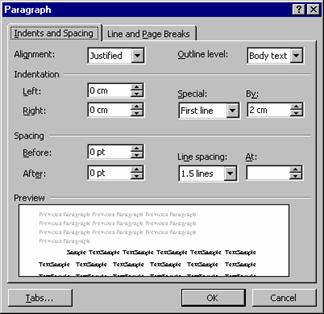 Uno
stile adeguato per il paragrafo di una lettera è allineato ad entrambi i
margini (o giustificato o justified), con la prima riga
rientrante di 2 cm. Una spaziatura fra righe adeguata è pari a 1 volta e mezza
la riga.
Uno
stile adeguato per il paragrafo di una lettera è allineato ad entrambi i
margini (o giustificato o justified), con la prima riga
rientrante di 2 cm. Una spaziatura fra righe adeguata è pari a 1 volta e mezza
la riga.
Imposteròxquindi:
nel menu a tendina intitolato
"Alignment"xl'opzionexJustified;
nelle caselle Indentation Left e Right la misura 0 cm (che dovrebbe comunque essere il default);
nel menu a tendina "Special" l'opzione First line, e nella casella "By" il valore 2 cm;
infine, nel menu a tendina "Line spacing", l'opzione 1.5 lines.
Per ultimo, imposterò le proprietà del carattere.
Una norma per la buona leggibilità di un testo è che in una linea stiano 60-70 caratteri.
Per stabilire quanti caratteri stanno in una riga, quindi, dobbiamo solo decidere quanto saranno grandi tali caratteri.
Un valore adeguato è 12 punti tipografici.
Per questa impostazione, potrei nuovamente ricorrere al menu Format, per accedere al comando font. Tuttavia, poiché devo impostare una sola proprietà, faccio più in fretta a ricorrere alla toolbar.
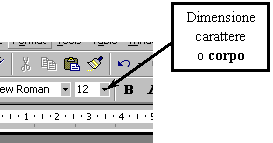 Nel menu
a tendina delle dimensioni di caratteri posso scegliere l'opzione 12, oppure posso digitare il valore
direttamente (confermando con Enter).
Nel menu
a tendina delle dimensioni di caratteri posso scegliere l'opzione 12, oppure posso digitare il valore
direttamente (confermando con Enter).
Comporre la lettera
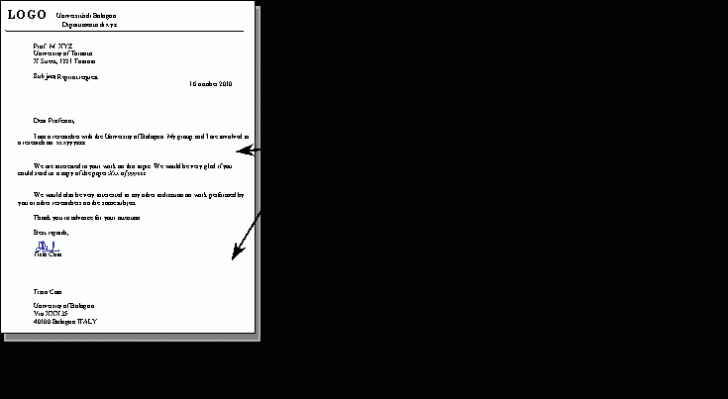 Nello
scrivere una lettera, il formato può ispirarsi al seguente:
Nello
scrivere una lettera, il formato può ispirarsi al seguente:
È importante che le relazioni siano organizzate in modo sistematico, chiaro e conciso, altrimenti è facile che si traducano in una perdita di tempo per chi scrive e chi legge.
Questo richiede di curare bene due aspetti (tra loro correlati):
l'organizzazione logica dell'esposizione
l'organizzazione strutturale del documento
Se l'organizzazione logica è ben fatta, decidere la struttura è una cosa molto semplice.
Tipicamente la struttura sarà del tipo:
Introduzione
Stato dell'arte
Metodi
Risultati
Discussione
Conclusione
Il documento deve essere organizzato in modo consistente con la struttura logica. Cioè, le parti costitutive devono corrispondere alle parti in cui si articola il discorso dell'esposizione.
In più, le parti costitutive devono essere graficamente curate. Cioè, deve essere ben studiato anche il modo di presentarle visivamente.
regole per l'organizzazione visuale (grafica)
Deve essere facile identificare e seguire le varie parti del testo.
Il titolo del documento deve essere ben distinguibile dai titoli delle varie parti, e questi dal testo.
Occorre non affollare eccessivamente il foglio, sfruttando spaziature e margini. Occorre mantenere la leggibilità del testo (regola dei 70 caratteri per riga).
Occorre utilizzare consistentemente e in modo rigoroso proprietà identiche per parti del testo omologhe (titoli di sezioni tutti uguali; didascalie tutte uguali; testo sempre uguale; margini sempre uguali; ecc.)
Occorre non rendere troppo vari gli stili e le dimensioni usate per le diverse parti del testo (economia nell'uso dei font: massimo due font bastano per tutto il documento).
Occorre posizionare le tabelle e le figure in modo da renderne facile la consultazione durante la lettura. Occorre evitare grosse tabelle o figure troppo dettagliate.
Oltre alle funzionalità che abbiamo già visto, che consentono di scrivere un lavoro delle proporzioni di una relazione, ne esistono alcune altre utili:
Gli stili
Gli elenchi automatici
L'inserimento di un "oggetto" grafico
Le tabelle
Le intestazioni e i pié di pagina
La funzionalità più utile in assoluto è la prima, quella degli stili.
Gli stili:
Uno stile è un modo per indicare che un paragrafo (da inizio riga fino al primo a-capo) ha una certa funzione nel testo, e quindi gli vanno attribuite certe proprietà.
P.es. lo stile Title definirà come deve essere visualizzato il titolo principale di un lavoro.
P.es. lo stile Heading 1 (2, 3...) definirà come deve essere visualizzato il titolo di una sezione (sottosezione, sotto-sottosezione...) del testo.
P.es. lo stile Normal definirà come deve essere visualizzato il corpo del testo del lavoro.
Uno stile si applica (come sempre) selezionando il testo di interesse e scegliendo nell'elenco di stili presente all'inizio della barra strumenti di Word:
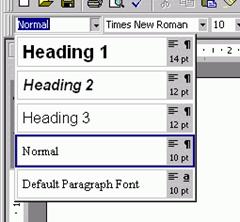 (qui è illustrato
l'elenco degli stili disponibili per un nuovo documento).
(qui è illustrato
l'elenco degli stili disponibili per un nuovo documento).
In genere non attribuisco mai le proprietà delle parti del testo direttamente al testo stesso, come abbiamo fatto finora (da principianti).
Invece, definisco le proprietà di ogni componente del testo in uno stile specifico, e poi applico lo stile appropriato alle corrispondenti parti del testo (p.es. titolo, titolo di sezione, corpo testo, didascalia, voce della bibliografia...).
In tal modo ho un sistema per essere sicuro al 100% che parti omologhe del testo avranno lo stesso aspetto.
Questo è un buon punto di partenza per un lavoro con un aspetto "professionale".
Le proprietà più importanti che si possono attribuire a uno stile sono il formato del carattere e il formato del paragrafo.
Per la mia relazione, comincerò col decidere le proprietà dello stile Normal. In rapporto ad esse, deciderò le proprietà di tutte le altre parti del testo.
Deciderò p.es. l'aspetto del carattere nel modo meno appariscente e più leggibile possibile.
Deciderò il corpo del carattere in base ai margini e alla regola dei 70 caratteri/riga, tenendo presente che non conviene discostarsi molto da un minimo di corpo 10 e un massimo di corpo 12.
Deciderò poi che il paragrafo dovrà essere giustificato, e presentare un rientro della prima riga di circa 0,5 cm.
Per definire queste proprietà nello stile Normal, occorre selezionare il menu Format e la voce Style.
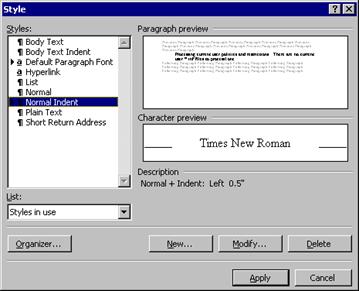 Mi si
apre la finestra degli stili, intitolata Style,
all'interno della quale seleziono il nome Normal
(nell'elenco dei nomi degli stili) e l'operazione Modify (pulsante nella parte bassa).
Mi si
apre la finestra degli stili, intitolata Style,
all'interno della quale seleziono il nome Normal
(nell'elenco dei nomi degli stili) e l'operazione Modify (pulsante nella parte bassa).
Ora mi si apre la finestra Modify, dove posso modificare diverse cose relative allo stile; quello che mi interessa sono i vari formati. Pulsante Format, in basso. Di qui accedo alle voci Font e Paragraph, in cui imposto le proprietà come abbiamo già visto.
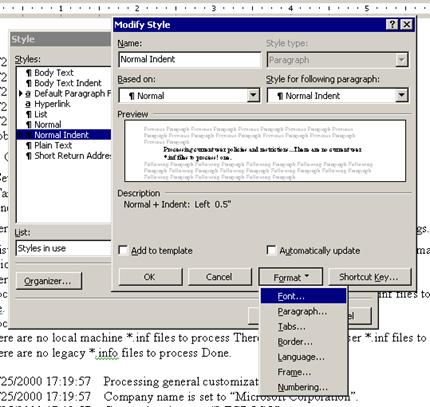 (Il paragrafo
con prima riga rientrante si cerca nella finestra Paragraph, selezionando, nella proprietà Special: , l'opzione First
line. Finite le impostazioni, confermo con una serie di click su OK. Alla
fine mi ritrovo la finestra Style di
partenza, in cui confermo con Close.
(Il paragrafo
con prima riga rientrante si cerca nella finestra Paragraph, selezionando, nella proprietà Special: , l'opzione First
line. Finite le impostazioni, confermo con una serie di click su OK. Alla
fine mi ritrovo la finestra Style di
partenza, in cui confermo con Close.
Ora voglio fare le stesse cose con il titolo di sezione (Heading 1).
Provo a fare come per lo stile Normal, ma non trovo Heading 1 nell'elenco della finestra Style. Perché?
Perché normalmente la finestra Style mostra un elenco degli stili in uso, non di tutti gli stili. In questo modo l'elenco è molto meno affollato.
Posso rinunciare a questa comodità, selezionando All styles nell'elenco List: (in basso a destra) anziché Styles in use, il default.
E ora come applico gli stili?
Semplicemente:
selezionando il testo a cui attribuire lo stile;
selezionando il nome dello stile nell'elenco che è presente sulla Toolbar.
E se successivamente decido che i miei stili non mi vanno più bene?
Basta che io cambi la definizione di uno stile, che tutte le parti del testo a cui quello stile era stato attribuito verranno modificate di conseguenza.
Se avessi invece applicato il formato ad ogni singola parte del testo, avrei dovuto fare le modifiche di nuovo ad ogni singola parte del testo.
Gli stili sono memorizzati in un particolare file. Word chiama questo file Modello di documento (Document template). Il file di modello che contiene tutte le impostazioni normali si chiama normal.dot.
Gli elenchi automatici:
I word processor consentono di rendere automatico il lavoro in certe situazioni.
Per esempio, è possibile chiedere a word di mettere automaticamente il "pallino" (bullet) ad ogni elemento di una lista. Oppure di numerare progressivamente ogni elemento.
Se la mia lista è: nord/sud/est/ovest, io la scriverò come segue:
nord
sud
est
ovest
Poi selezionerò tutta la lista.
Aprirò il menu Format e selezionerò l'opzione Bullets and numbering...
Di qui posso scegliere i "pallini" da una lista di esempi, oppure modificare gli esempi secondo il mio gusto.
Per esempio:
nord
sud
est
ovest
La numerazione si inserisce allo stesso modo.
Per esempio:
nord
sud
est
ovest
I numeri automatici hanno il vantaggio che se scambio due righe i numeri vanno a posto da soli.
In questo modo è possibile numerare anche la bibliografia.
Gli oggetti grafici:
È possibile inserire in un file di Word un'immagine proveniente da un file esterno.
È sufficiente dare il comando Insert | Picture | From file...
Una volta inserita, all'immagine possono essere variati diversi attributi, accessibili attraverso il comando Format | Picture (da barra dei menu, oppure da menu di scelta rapida). Si ottiene la finestra di proprietà delle immagini, che ha più o meno questo aspetto:
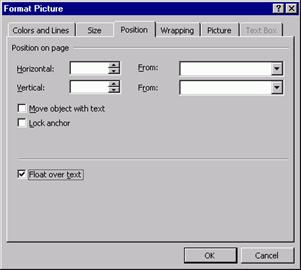
Ci sono varie cose che si possono impostare.
In particolare, cliccando sulla linguetta Position, visualizzo i parametri di posizione immagine (mostrati sopra).
Se l'immagine ha l'opzione Float over text non selezionata, essa farà parte del testo. Sarà considerata una speciale parte del testo, e scorrerà insieme al testo.
Se invece l'immagine ha l'opzione Float over text selezionata, essa sarà in grado di assumere una posizione qualunque all'interno della pagina (che verrà impostata attraverso le caselle Horizontal/From e Vertical/From).
Il modo in cui il testo dovrà disporsi intorno all'immagine viene stabilito attraverso la linguetta Wrapping.
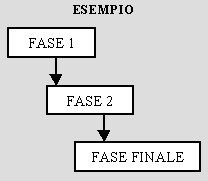 È possibile inoltre inserire in un file di Word elementi grafici (righe, forme
geometriche...) Tuttavia è sconsigliato, sia per motivi estetici che per la
difficoltà di imporre una posizione precisa a questi elementi (che sono sempre
del tipo "floating").
È possibile inoltre inserire in un file di Word elementi grafici (righe, forme
geometriche...) Tuttavia è sconsigliato, sia per motivi estetici che per la
difficoltà di imporre una posizione precisa a questi elementi (che sono sempre
del tipo "floating").
È possibile infine inserire in un file di Word disegni grafici composti degli elementi geometrici citati sopra, ma racchiusi in un unico oggetto "disegno".
È sufficiente dare il comando Insert | Object... , scegliendo poi dalla lista il tipo "Microsoft Word picture".
Viene aperto un nuovo "foglio" in cui posso inserire gli elementi grafici.
Posso così creare p.es. un diagramma a blocchi come quello mostrato qui.
Alla fine premo il pulsante "Close picture", e il disegno si ritrova nel mio file di documento Word.
Le tabelle:
Word permette di inserire tabelle.
Per inserire una tabella ci sono diversi modi (tutti con lo stesso risultato finale, però):
comando Table | Insert table... , che chiede il numero di righe e di colonne
pulsante di inserimento
tabelle ![]() su toolbar
su toolbar
comando Table | Draw table... , con cui devo disegnare la tabella, riga per riga, con "matita" e "gomma" (eraser): utile per tabelle complesse
se ho selezionato del testo che è già disposto come una tabella, posso usare il comando Table | Convert text to table... .
Alle tabelle si possono poi aggiungere bordi e colori di sfondo con il comando Format | Borders and Shading...
A differenza delle figure, le tabelle sono sempre parte del testo, mai "floating".
Se voglio fare una tabella "floating", devo inserire una casella di testo (text box), che è un rettangolo in cui posso scrivere del testo (comando Insert | Text box), e inserire la tabella al suo interno.
Se seleziono una figura o una tabella, il comando Insert | Caption... aggiunge una didascalia alla figura/tabella. La numerazione progressiva è automatica.
Le intestazioni e i pié di pagina:
Per rifinire la relazione, posso inserire del testo nelle due posizioni che (come abbiamo visto) si chiamano:
Intestazione (header) - sopra il corpo del testo, in cima al foglio
Pié di pagina (footer) - sotto il corpo del testo, in fondo al foglio
Nell'intestazione posso mettere p.es. il titolo della relazione; nel pié di pagina posso mettere il numero di pagina.
Oppure posso mettere il numero di pagina nell'intestazione e niente a pié di pagina.
Oppure posso mettere la data sopra e il numero di pagina sotto.
Quello che scrivo nell'intestazione e nel pié di pagina verrà ripetuto su tutte le pagine.
Come lavorare su intestazioni e pié di pagina?
Si usa il comando View | Header and footer.
Se sono in visualizzazione Normal, passerò automaticamente a Page layout. In visualizzazione Page layout, il corpo del testo verrà sfumato e verranno in primo piano intestazione e pié di pagina, su cui potrò lavorare. Inoltre apparirà una Header and footer toolbar, con i pulsanti che mi mettono a disposizione le funzioni appropriate.

Tra queste funzioni ci sono l'inserimento della data automatica e l'inserimento del numero di pagina automatico. "Automatico" significa che la data sarà aggiornata automaticamente, e i numeri di pagina saranno incrementati automaticamente.
Ci possono essere due varianti al comportamento delle intestazioni e dei pié di pagina.
Queste
due varianti si ottengono col comando File | Page setup...
(accessibile anche dalla Header and
footer toolbar col pulsante ![]() ), linguetta Layout.
), linguetta Layout.
La prima variante riguarda le pagine pari e dispari. Se stampo in fronte/retro, le pagine dispari sono quelle di destra e le pari quelle di sinistra.
Se voglio stampare in fronte/retro e se voglio che p.es. il numero di pagina sia sempre all'esterno, dovrò selezionare Different odd and even.
Così potrò mettere il numero di pagina a destra sulle pagine dispari, a sinistra su quelle pari.
La seconda variante riguarda la prima pagina. La prima pagina di una sezione di testo potrebbe p.es. contenere un titolo principale. Si usa non mettere intestazioni, e a volte neanche pié di pagina, dove si trova un titolo principale.
Occorre selezionare Different first page.
Abbiamo visto numerosi aspetti dell'uso di un word processor per documenti anche complessi. Quello che manca ora è sapere come trattare documenti che, oltre che complessi, siano anche lunghi.
Un esempio di questa tipologia è la tesi di laurea.
La tesi di laurea è un testo normalmente piuttosto esteso.
Quale sia il formato della mia tesi di laurea dipende dal corso di studi che sto seguendo, dalle sue norme e dalle sue usanze.
Come una relazione scientifica, la tesi di laurea deve curare:
l'organizzazione logica dell'esposizione
l'organizzazione strutturale del documento
L'organizzazione logica sarà molto simile a quella della relazione scientifica.
L'organizzazione strutturale sarà invece lievemente differente, visto che le proporzioni del testo sono maggiori.
Organizzazione logica
L'organizzazione logica dovrà sempre evidenziare:
cosa c'era prima del mio lavoro
qual è stato il mio lavoro
cosa c'è adesso che ho fatto il mio lavoro
cosa resta da fare per andare avanti sull'argomento.
Organizzazione strutturale
L'organizzazione della tesi è simile a quella di un libro, perché le sue dimensioni sono simili a quelle di un libro.
Possiamo distinguere tre macro-elementi, che sono internamente suddivisi in altri elementi.
MATERIALE DI APERTURA
1 pagina bianca di protezione
Il frontespizio
1 eventuale pagina di dedica, se si vuole
L'abstract della tesi
Il sommario
CORPO DELLA TRATTAZIONE
Diviso in capitoli
Ogni capitolo è diviso in sezioni
Eventualmente, se necessario, ogni sezione è divisa in sottosezioni
Se ci sono appendici, queste sono
strutturate come se fossero ulteriori capitoli, però sono numerate a parte:
Cap. 1, ... , Cap. 10, App. 1, App. 2, ...
MATERIALE DI CHIUSURA
Bibliografia
Indice analitico
Indice analitico
Si può inserire con il comando Insert | Index and tables... , scegliendo la linguetta Index. Tuttavia occorre anche marcare una per una tutte le parole del testo da inserire nell'indice.
Struttura del corpo della trattazione
I capitoli cominciano su pagine nuove, mentre le sezioni possono cominciare di seguito al testo precedente.
(Nei libri, i capitoli cominciano su pagine non solo nuove, ma anche sempre a destra, cioè pagine dispari.)
Il titolo dei capitoli va scritto in grande e con un po' di spazio prima e dopo (vedi p.es. il titolo di questi appunti nella prima pagina).
Anche i titoli di sezione (e sottosezione) vanno evidenziati.
Il testo, invece, conviene che sia giustificato (allineato sia a destra che a sinistra).
Queste raccomandazioni si possono mettere in pratica con le tecniche che seguono.
Uso degli stili
È necessario usare gli stili.
Un modo ragionevole può essere prendere gli stili predefiniti e adattarli alle proprie esigenze.
Per esempio:
|
Stile predefinito |
Da usare per |
|
Heading 1 |
Titoli dei capitoli |
|
Heading 2 |
Titoli di sezione |
|
Heading 3 |
Titoli di sottosezione |
|
Normal |
Testo del corpo della tesi |
Occorre usare il comando Format | Style... e personalizzare uno per uno gli stili qui nominati, oltre ad altri eventuali (p.es. per le didascalie, per le note, per il testo delle tabelle...)
Dato il comando Format | Style... , per modificare uno stile si deve selezionare il suo nome nella lista di sinistra e cliccare sul pulsante Modify... . Nella finestra di modifica c'è il pulsante Format che fa apparire una lista dei parametri modificabili (Font, Paragraph, ecc).
Se si fa questo, si ottiene anche un altro importante risultato: come anticipato prima, si può creare automaticamente il sommario. Segue una breve spiegazione di come funzioni questo meccanismo.
I paragrafi possiedono un livello gerarchico.
Il livello gerarchico è dato dalla lista etichettata Outline level nella finestra di impostazione paragrafo (Format | Paragraph...).
Il livello più basso è Body text (testo del corpo). Il livello più elevato è Level 1 ed è attribuito ai titoli più importanti. I livelli successivi sono usati per i titoli via via gerarchicamente meno importanti.
Gli stili citati sopra sono predefiniti, e hanno rispettivamente livelli gerarchici dei paragrafi impostati a:
|
Stile |
Livello gerarchico (Outline level) |
|
Heading 1 |
Level 1 |
|
Heading 2 |
Level 2 |
|
Heading 3 |
Level 3 |
|
|
Body text |
Questo è il modo in cui Word capisce automaticamente cosa mettere nel sommario.
Iniziare una pagina nuova
Come al solito ci sono vari modi per fare la stessa cosa. Ne vediamo due.
Modo 1. Inserire un'interruzione di pagina.
L'interruzione di pagina (page break) indica che, da quel punto in poi, il testo deve cominciare su una pagina nuova anche se la pagina iniziata non è completamente riempita.
Un'interruzione di pagina si può inserire con il comando Insert | Break... , scegliendo poi Page break. Oppure semplicemente con la tastiera, digitando Control-Enter
Un modo più raffinato consiste nel prevedere un'interruzione di pagina direttamente nello stile del titolo di capitolo (Heading 1).
Infatti, nella finestra di modifica paragrafo, si può cliccare sulla linguetta Line and page breaks, dove è possibile impostare l'opzione Page break before. In questo modo, tutti i titoli di capitolo sono preceduti da un'interruzione di pagina.
La sequenza di comandi è:
Format | Style... , pulsante Modify, scegliere Paragraph, cliccare sulla linguetta Line and page breaks, impostare l'opzione Page break before.
Modo 2. Inserire un'interruzione di sezione.
Abbiamo visto che in Word il testo si può dividere in sezioni.
(Qui non stiamo parlando di "sezioni" in senso di suddivisioni logiche dei capitoli. Stiamo parlando delle "sezioni" nel senso specifico del gergo di Word.)
Un'interruzione di sezione si inserisce con il comando Insert | Break... , scegliendo poi, nell'area Section breaks, il tipo Next page.
Si ottiene lo stesso risultato visto per il Modo 1.
Allora, che differenza c'è rispetto al Modo 1?
Le intestazioni e i pié di pagina sono attributi di una determinata sezione del testo.
Io potrei volere che tutte le pagine riportino il titolo del capitolo.
Quindi bisogna che ogni capitolo abbia un'intestazione diversa dagli altri.
Per fare questo, bisogna quindi che ogni capitolo sia in una sezione a parte. Scriverò quindi, nell'intestazione di ogni capitolo, il testo che voglio che compaia.
D'altra parte, vorrei che il pié di pagina fosse uguale per tutti i capitoli, in quanto (magari) riporta il numero di pagina.
Voglio quindi che tutte le sezioni successive alla prima ereditino le stesse impostazioni di pié di pagina.
Per far questo, devo:
posizionarmi sul pié di pagina di ogni sezione successiva alla prima
sulla rispettiva toolbar, premere il pulsante ![]() , che
attiva la funzione di collegamento col
precedente.
, che
attiva la funzione di collegamento col
precedente.
In questo modo, tutti i piè di pagina copieranno quello della prima sezione. Ogni intestazione, invece, sarà impostata individualmente.
Consigli di stile
È necessario rispolverare le proprie capacità di composizione in italiano. Le parole lunghe sono da evitare.
Quando nomino un capitolo usando il suo nome, p.es. il Capitolo 1, scrivo Capitolo con la maiuscola.
Quando invece nomino un capitolo usando un'espressione generica, p.es. il capitolo precedente, scrivo capitolo con la minuscola.
Lo stesso per gli altri elementi: sezioni, figure, tabelle, appendici...
Conviene mettere figure e tabelle in posizione più prossima possibile al punto in cui sono citate nel testo.
|
Privacy |
Articolo informazione
Commentare questo articolo:Non sei registratoDevi essere registrato per commentare ISCRIVITI |
Copiare il codice nella pagina web del tuo sito. |
Copyright InfTub.com 2024